Word:圖文編輯
插入相同格式圖案
全部儲存格都貼一樣的珍珠奶茶圖片
點選要變更的圖片後>右鍵>
變更圖片
找到想要的圖片後>插入
各圖片格式會一模一樣
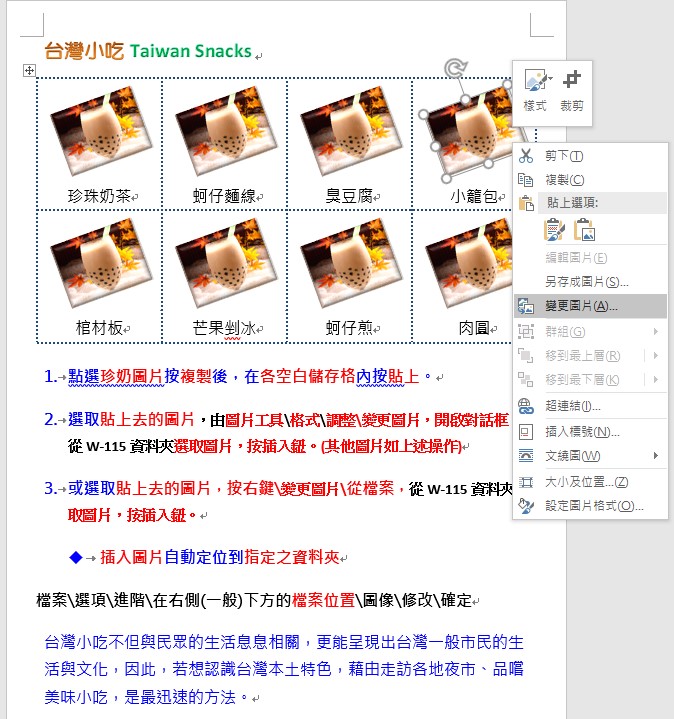
檔案\選項\進階\在右側(一般)下方的檔案位置\圖像\修改\確定
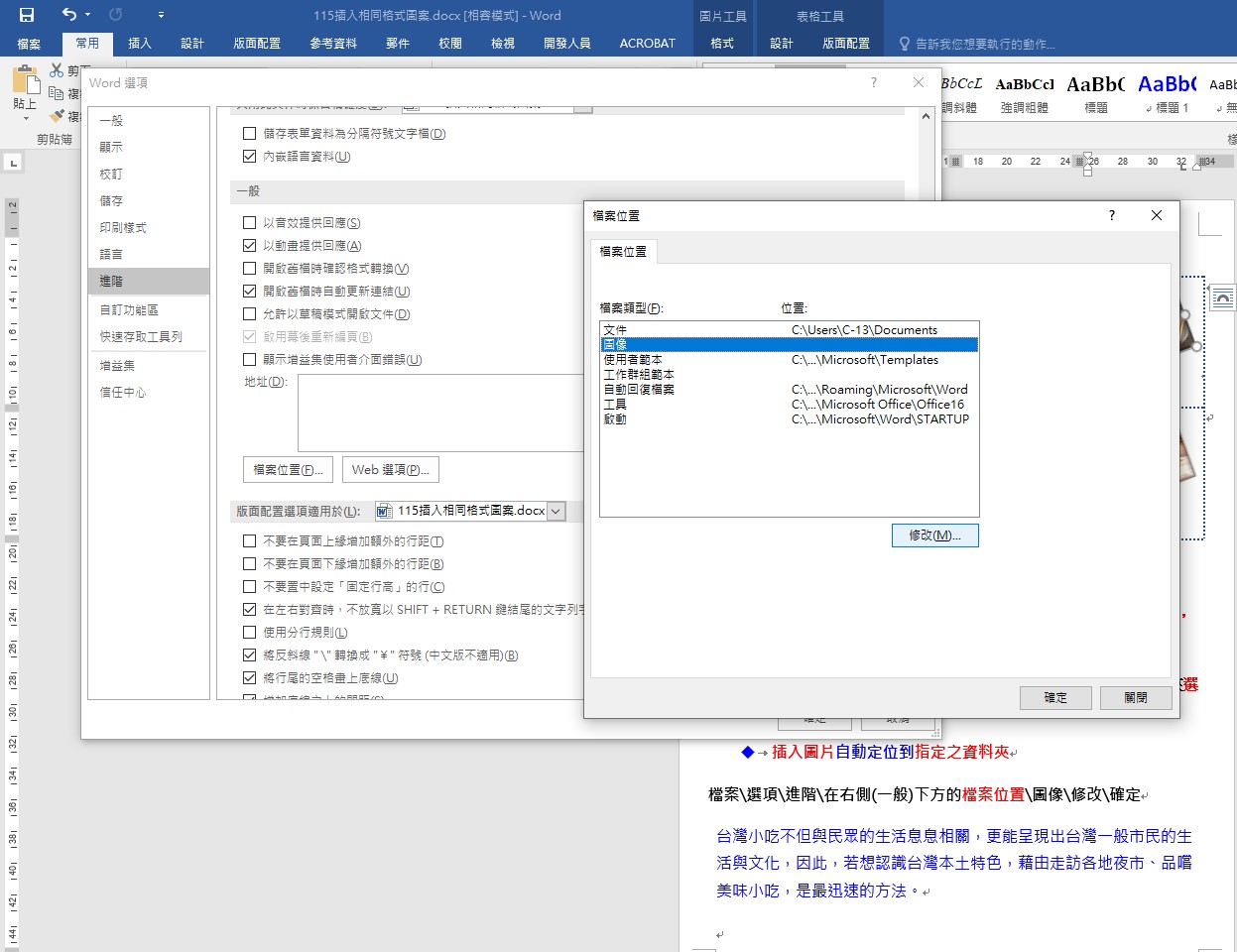
可以指定到自己常用的圖庫位置
快速插入大量圖片
選取多張圖片檔案 (利用W-115資料夾練習)
方法一:按住Shift鍵,選取多張相鄰圖片。
方法二: 按住Ctrl鍵,選取多張不相鄰圖片。
方法三:按住左鍵並拖曳滑鼠,選取圖片。
快速插入圖片至文件中:
方法一:直接拖曳至word文件中。
方法二:按住滑鼠右鍵,選取複製,至word文件中,按滑鼠右鍵,執行貼上。
方法三:由插入\圖片\從檔案選取圖片,插入文件中。
快速儲存文件(網頁)中的圖片
如何儲存文件中的圖片?
由檔案\另存新檔,開啟對話框,存檔類型若選己篩選的網頁(*.htm,*.html),所有圖檔會以.gif檔儲存在資料夾中。
若選取網頁(*.htm,*.html),所有圖檔會以.png及.gif檔儲存在資料夾中。
如何儲存網頁中的圖片?
於該網頁中,由檔案\另存新檔,存檔類型選擇[網頁,完整]。
跨頁移動圖片
- 點選該圖,由圖片工具\格式\排列\位置之下拉清單(選其他版面配置)。
- 在位置標籤之選項中之鎖定定位點不要勾選,即可。
套用圖片效果
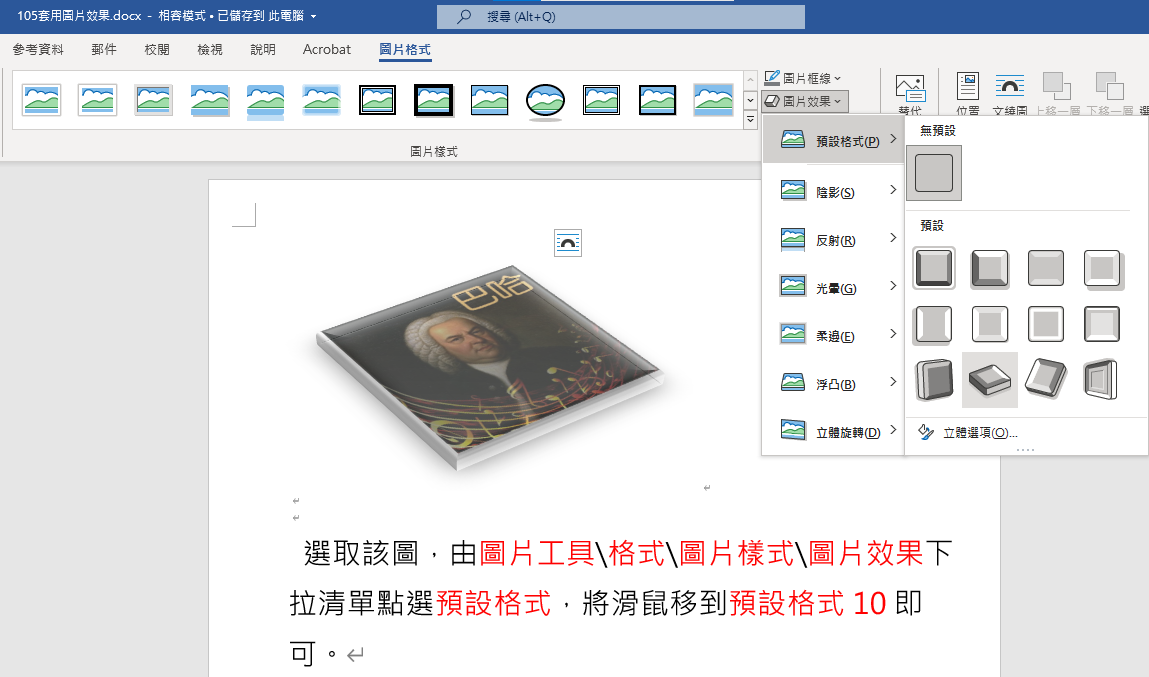
選取多物件的方法
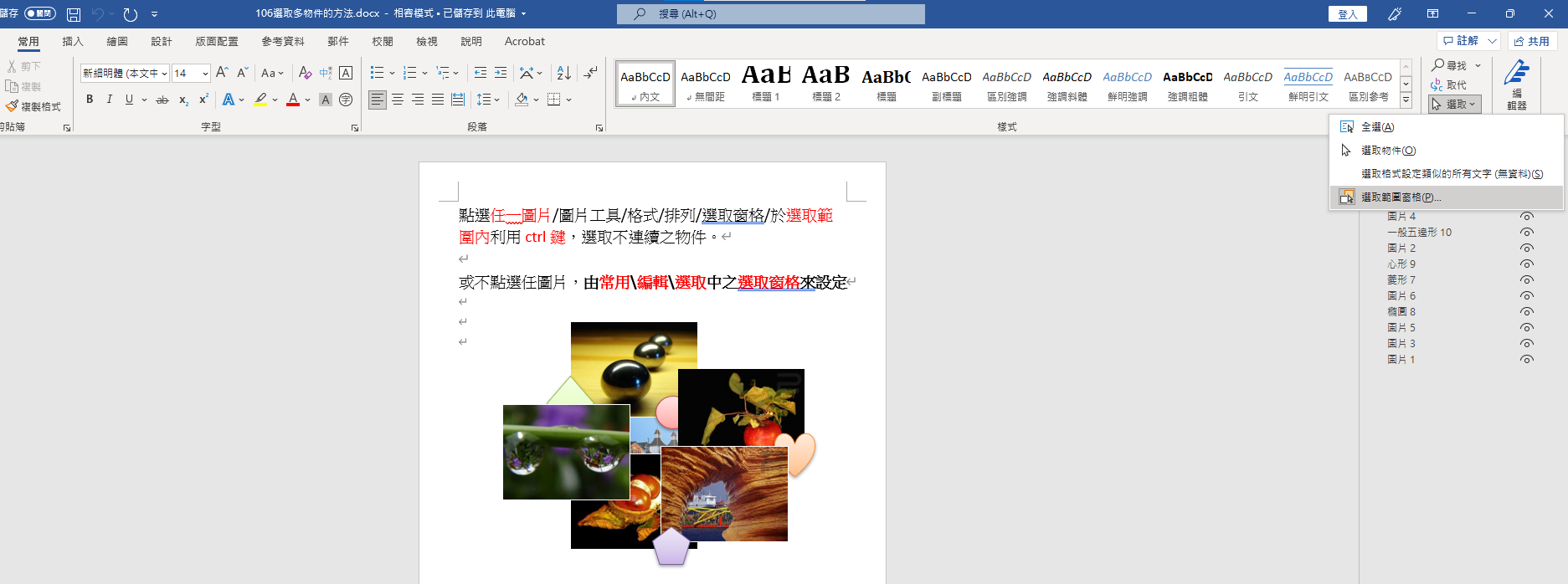
由常用\編輯\選取中之選取窗格來設定
於每個物件最右邊,點按眼晴圖案,即隱藏。
縮減圖片的檔案大小
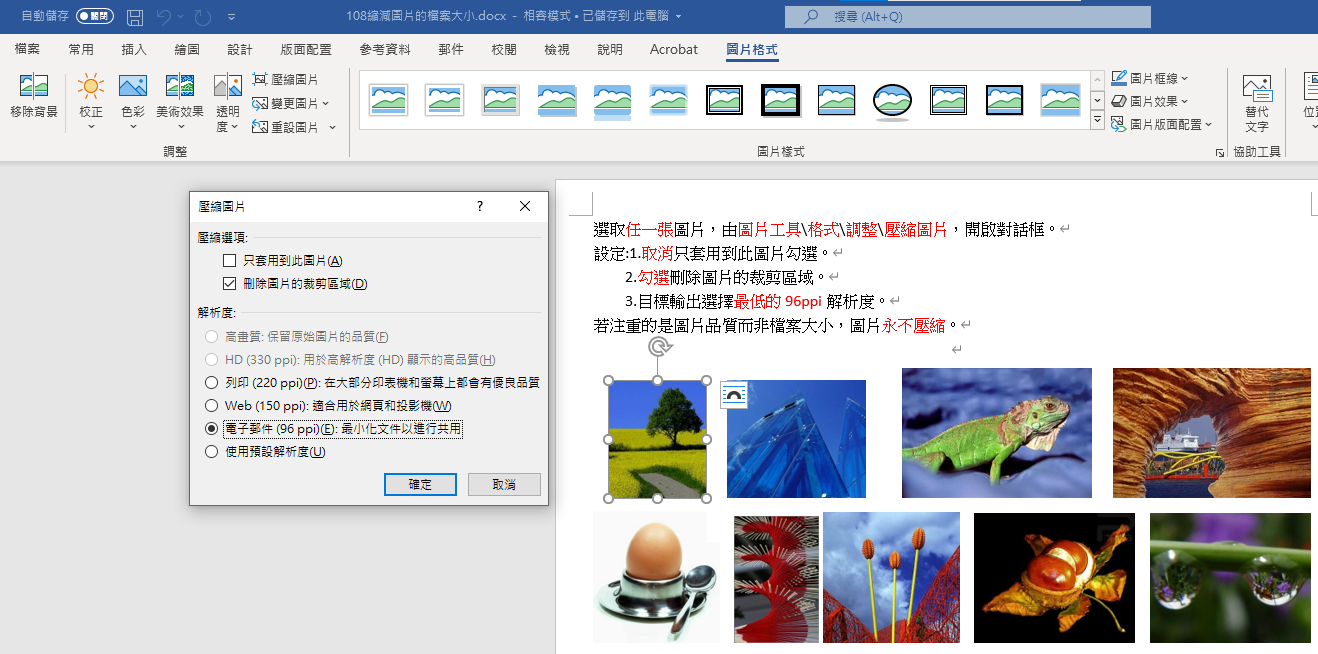
F12(另存新檔)
工具>壓縮圖片
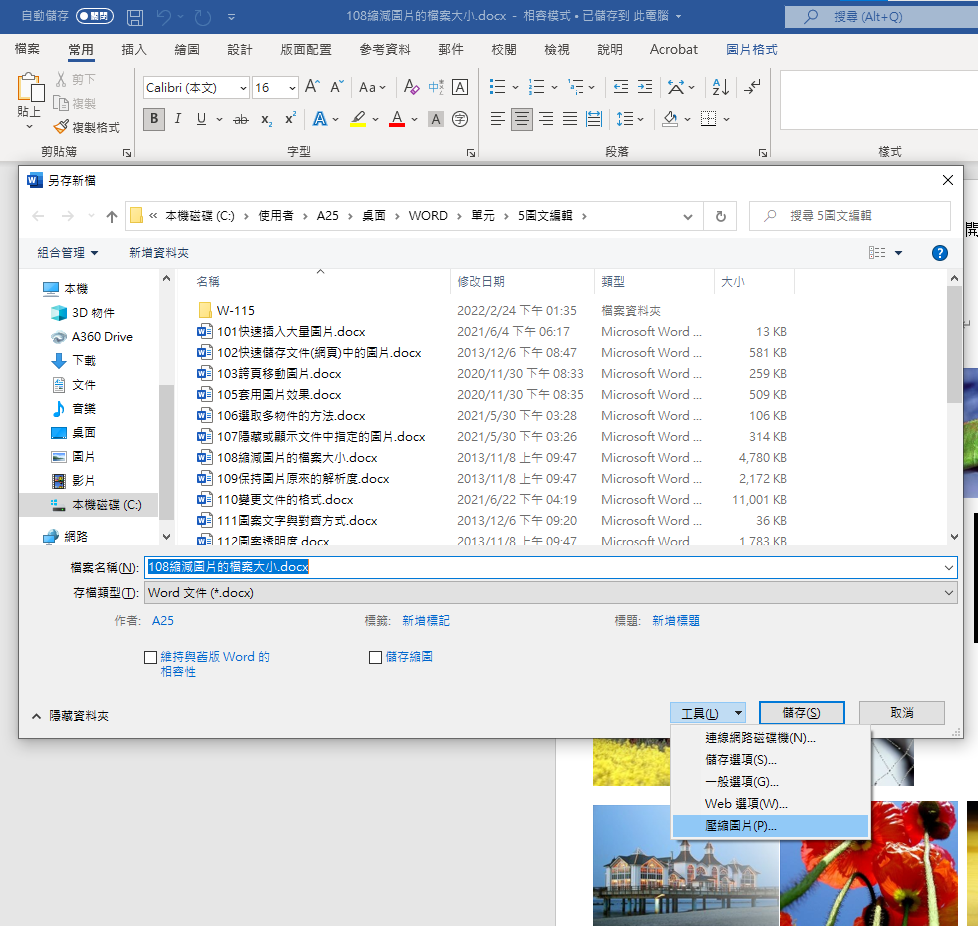
功能一樣
裁剪成圖型
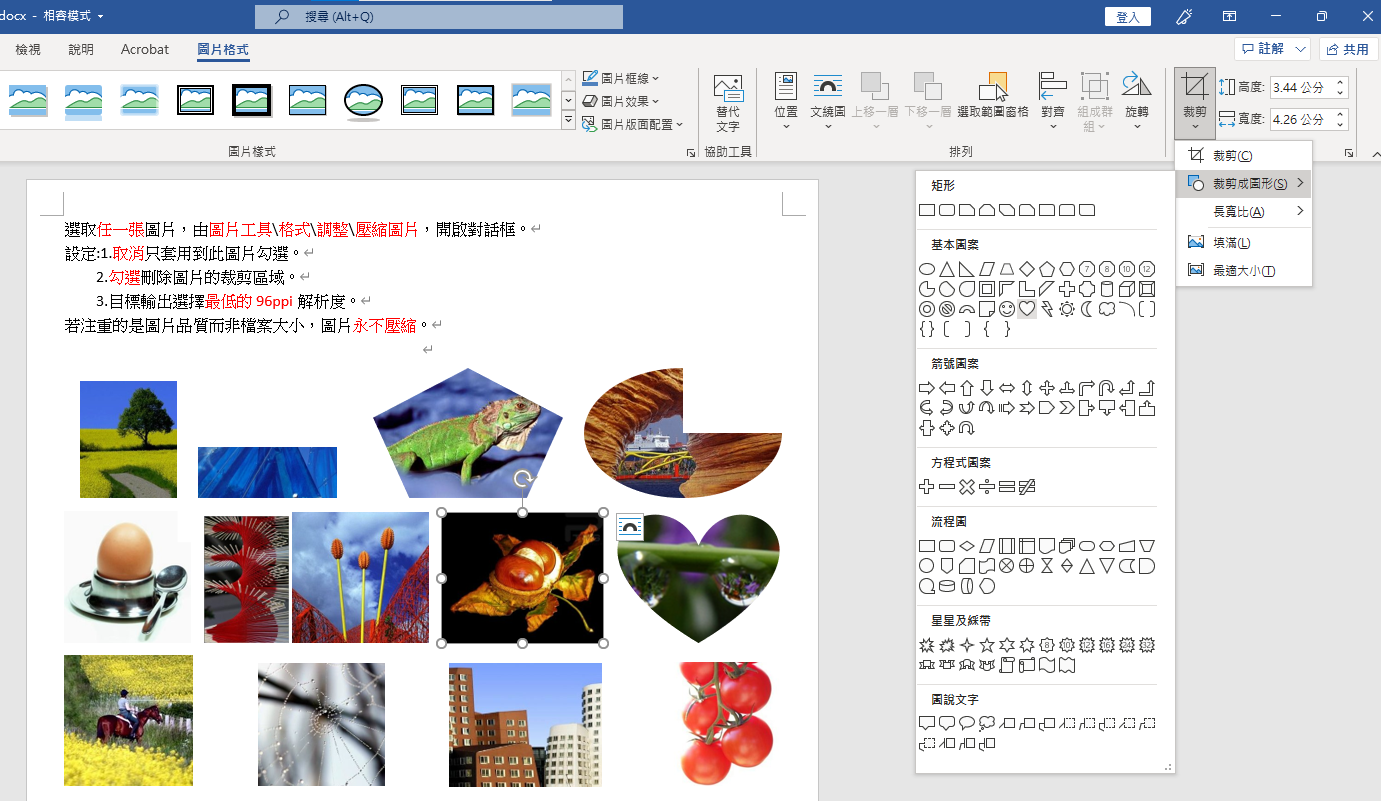
不要壓縮檔案中的影像
(不勾選此項目的話,貼進來的圖片就會自動壓縮)
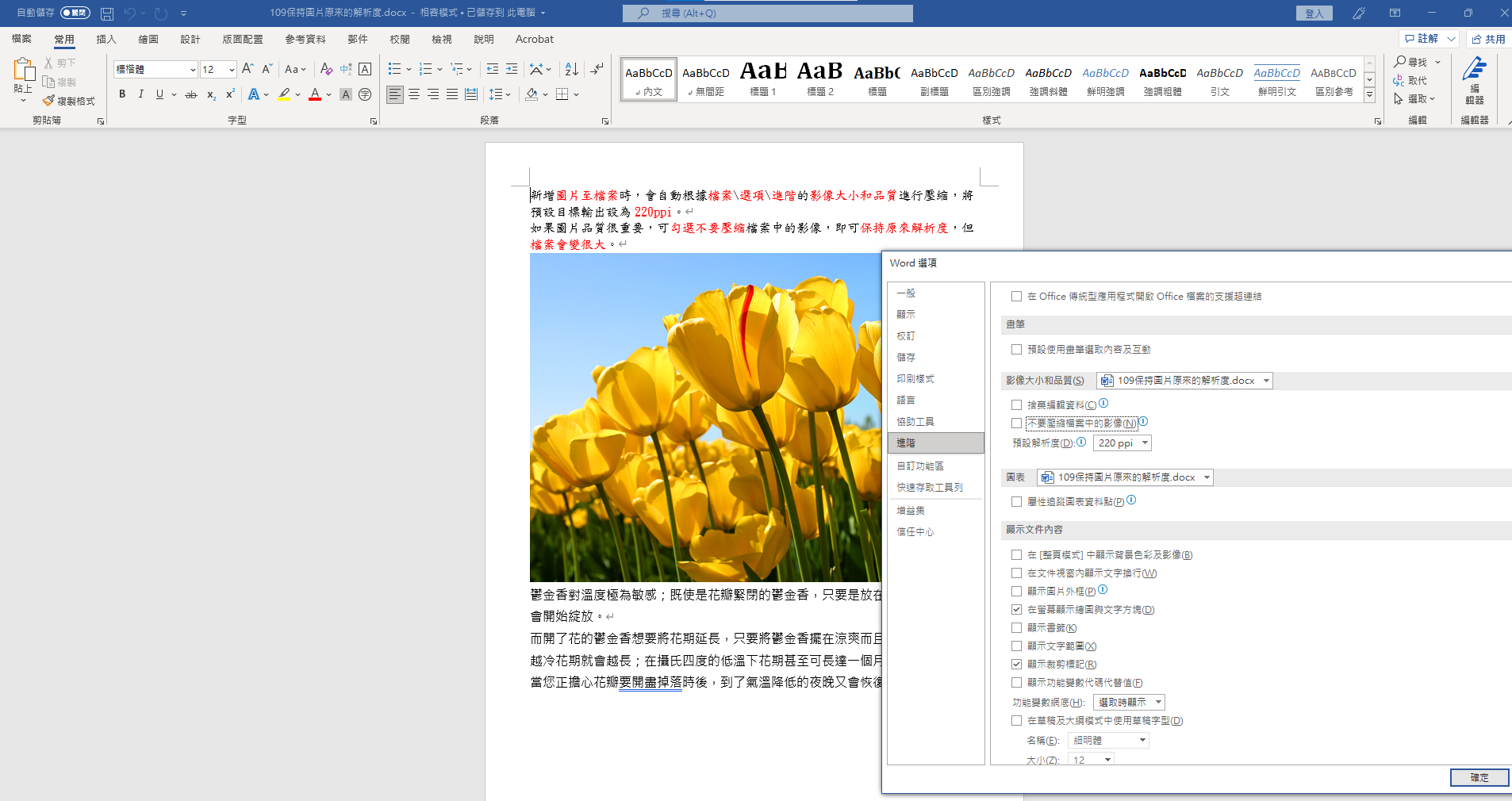
設定圖型格式
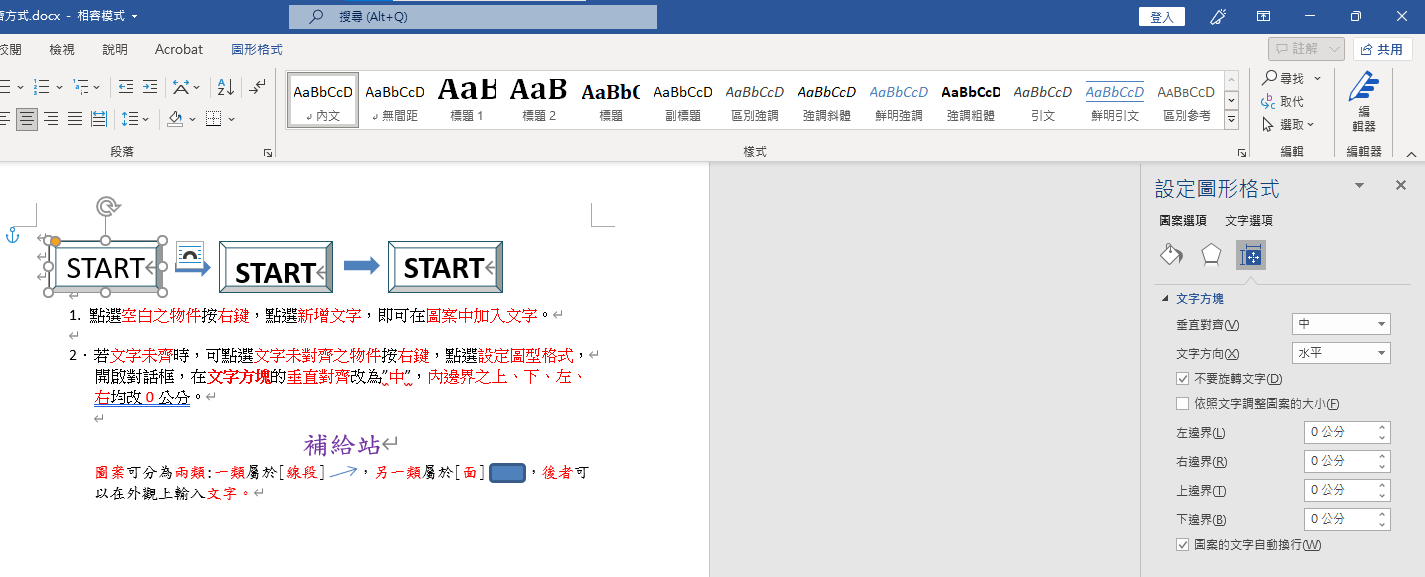
調整透明度
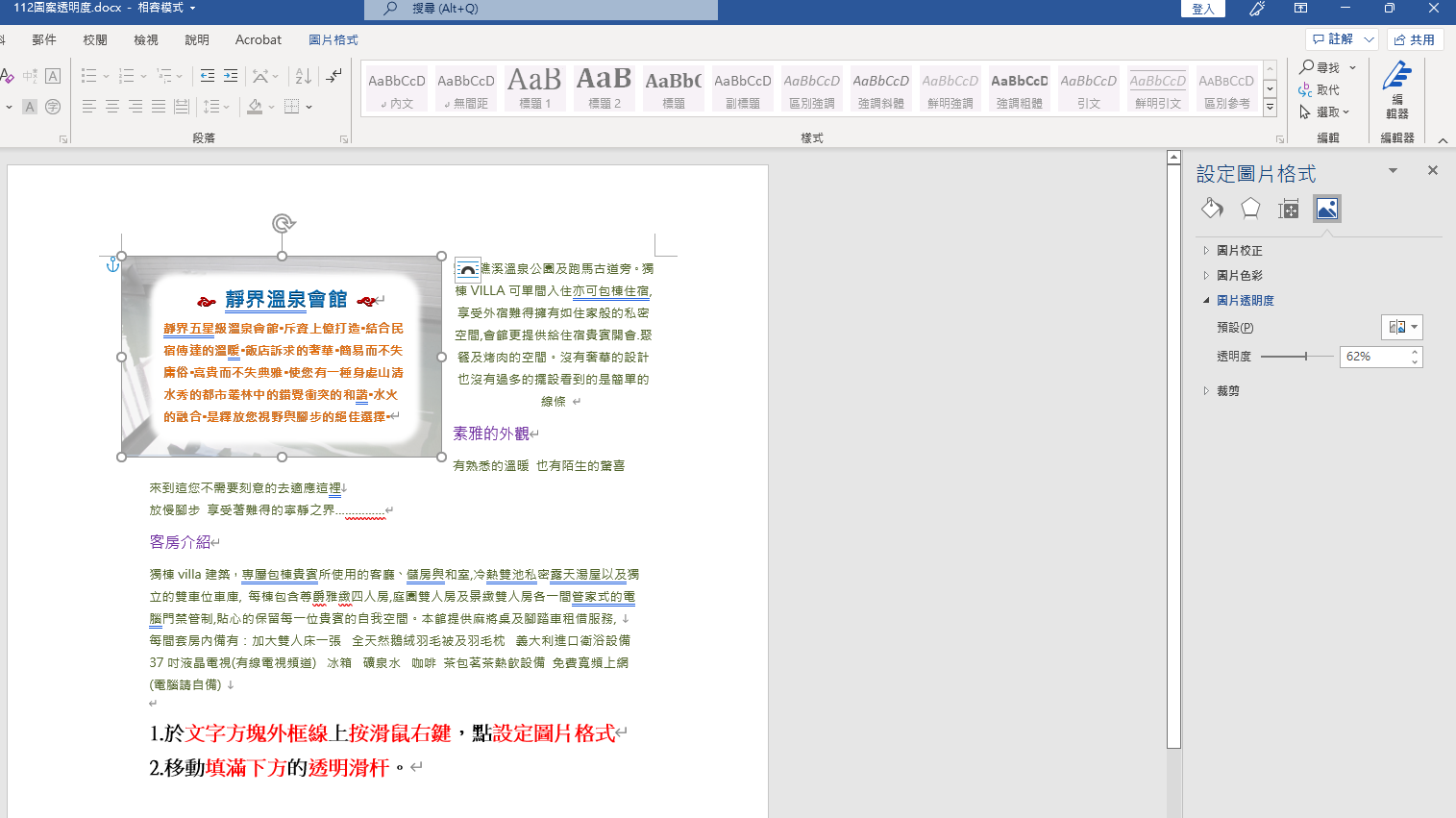
編輯圖案:
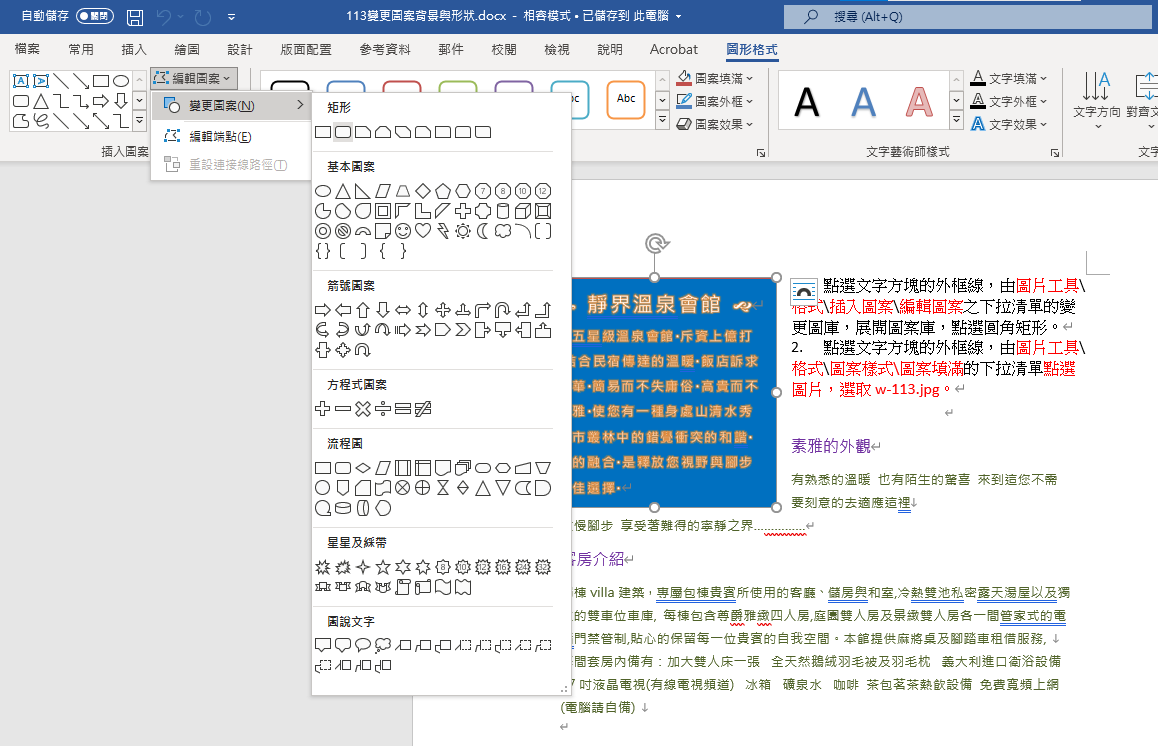
圖案填滿:
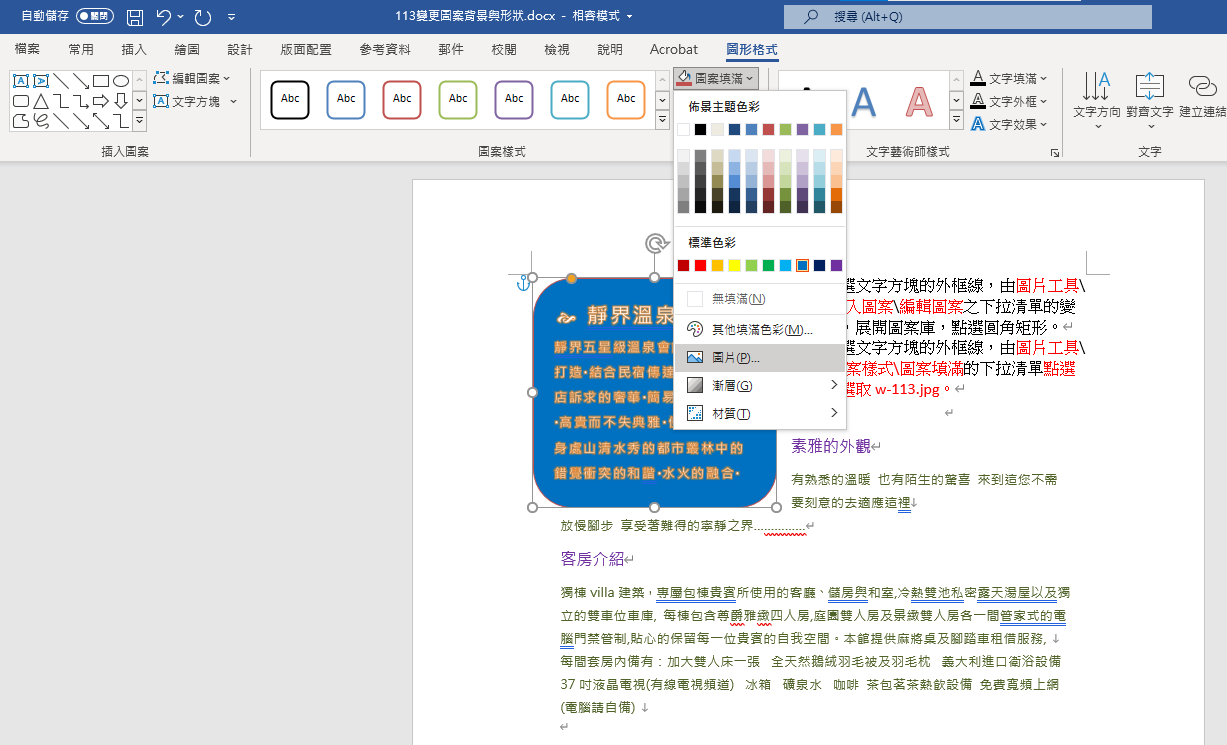
橘色小圓形:
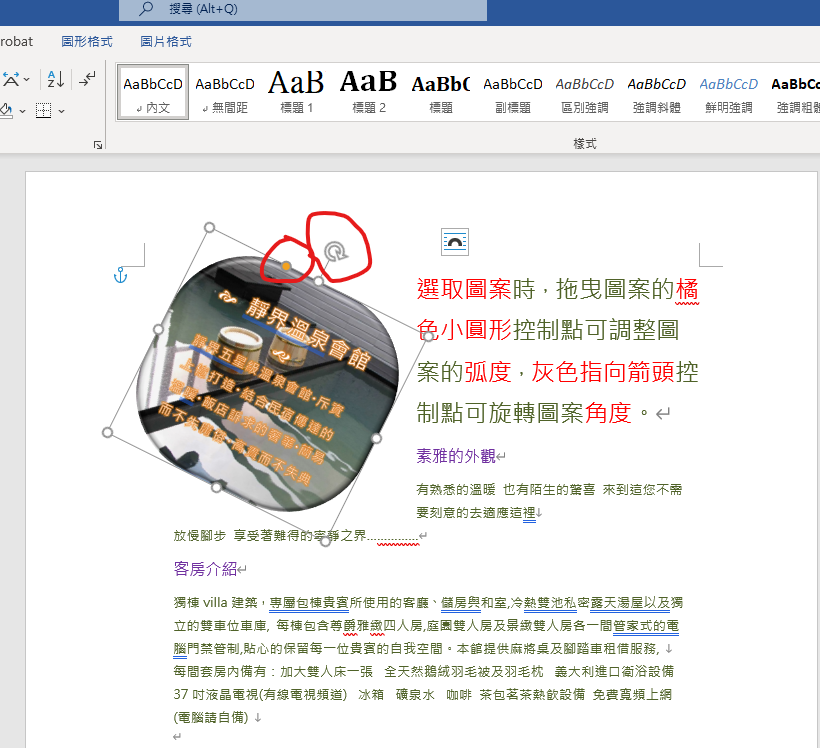
頁面框線
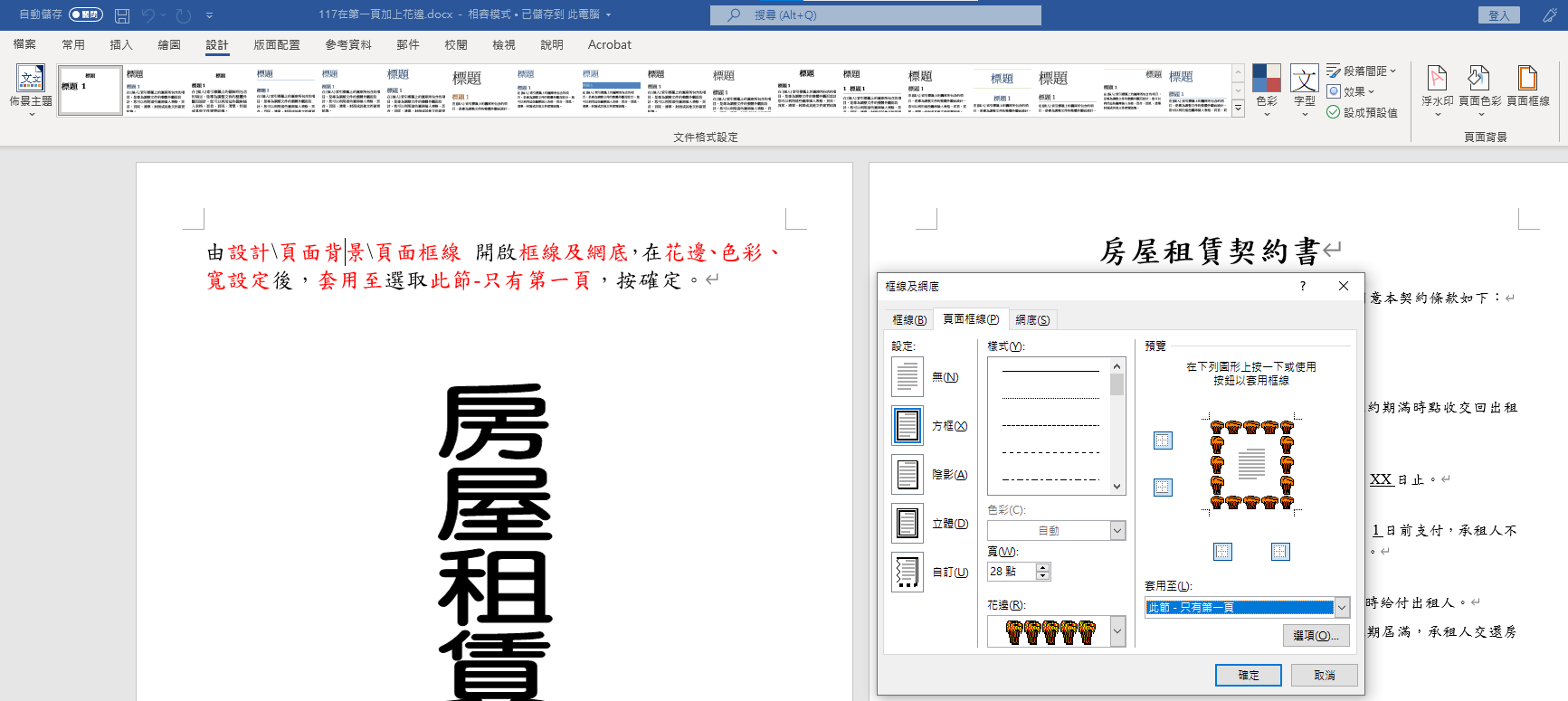
設定透明色彩:
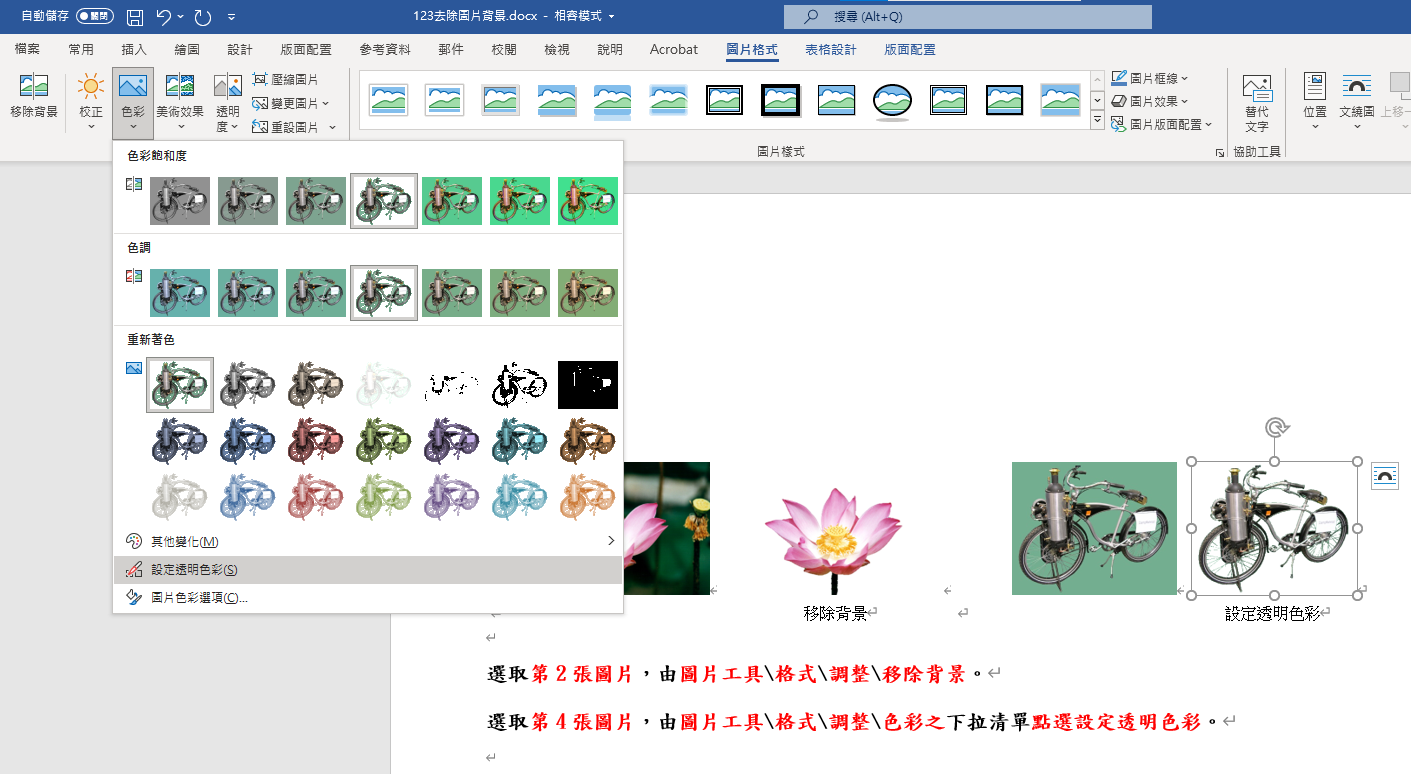
去背網站:
https://www.remove.bg/zh/upload
自訂浮水印:
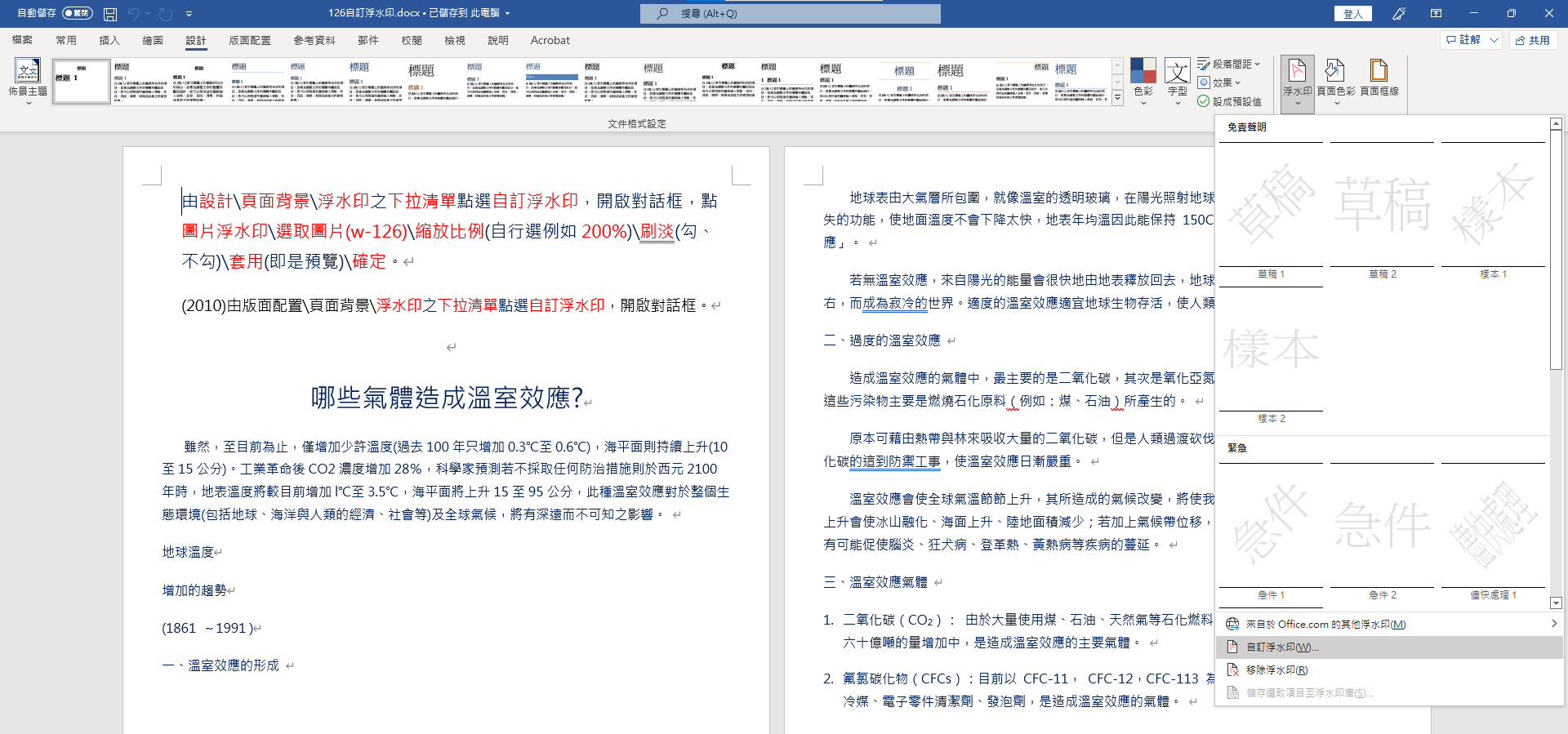
填滿效果:
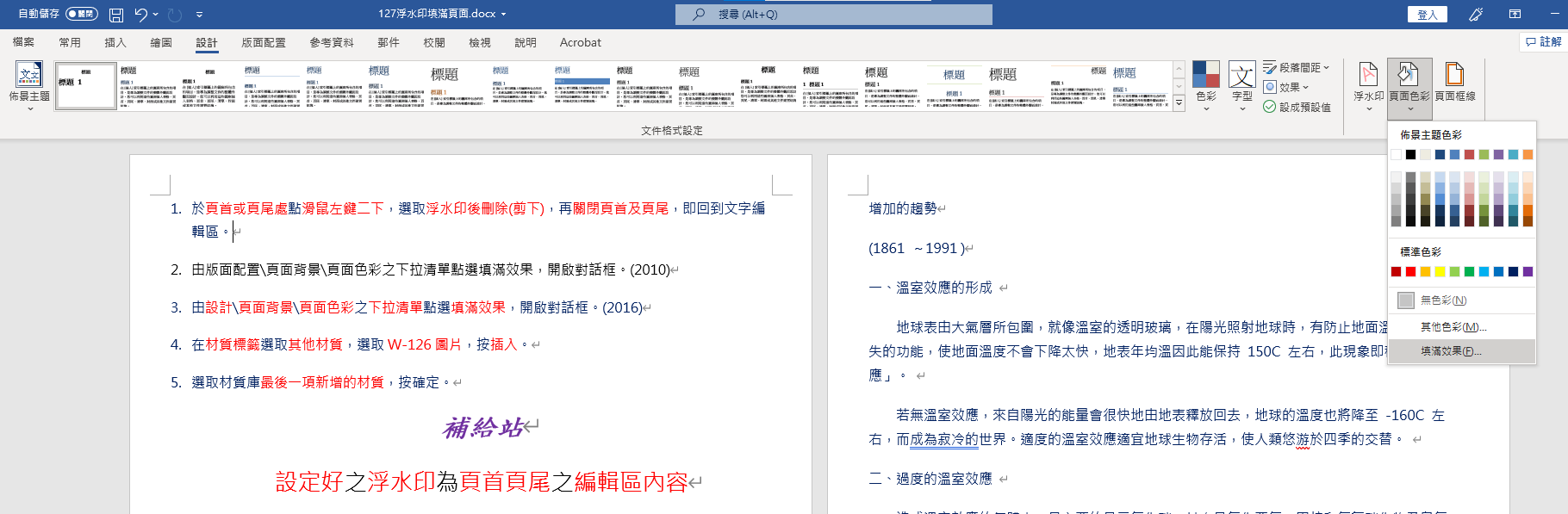









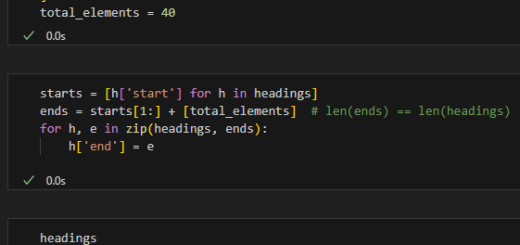
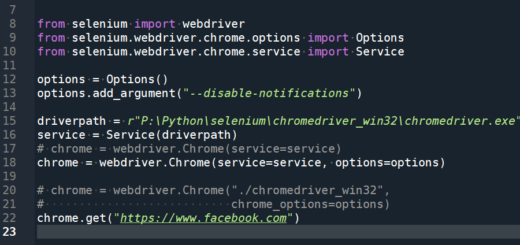
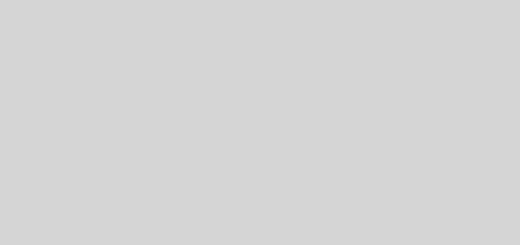
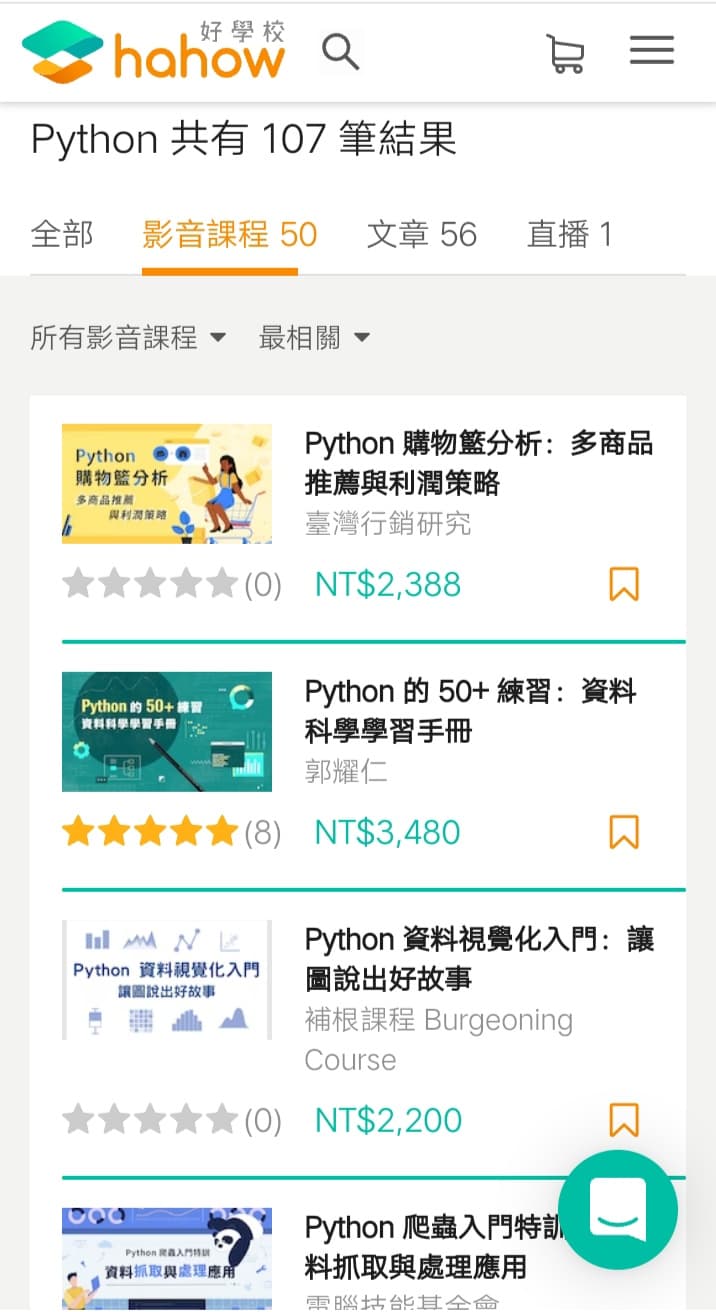
近期留言