自動取代字串
1.選取要取代之字串,由檔案\選項 開啟對話框,再由校訂按下自動校訂選項鈕。
2.開啟自動校正對話框,在取代欄輸入A,勾選格式化文字,按新增鈕再按確定鈕。
3.於任一空白處輸入A後加一個空白鍵,即取代為字串。
4.自動校正功能只適合用於文字,如果取代的內容還包含表格、圖片…等物件,可使用自動圖文集或快速組件的功能來運用。
- 或自行在取代欄輸入n,成為欄輸入身份證字號
檔案>選項
校訂>自動校正選項
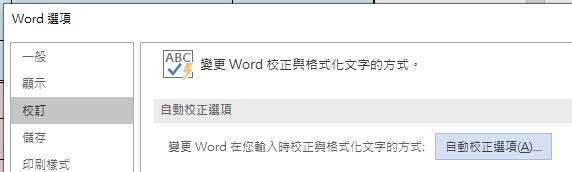
自訂自動圖文集
- 要選取要製作為自動圖文集的內容。
- 由插入\文字\快速組件選取自動圖文集的儲存選取項目至自動圖文集庫。開啟建立新建置組塊 對話方塊,在名稱輸入訓練課程,按確定鈕。
- 當文件中需要用到自動圖文集裡的特定圖文時,可由插入\文字\快速組件的自動圖文集選取要插入的縮圖。
- 或直接在任一空白處輸入訓練課程後,按F3鍵,即可插入該圖文內容。
補給站
圖文集只能在word使用,而自動校正可在所有的office軟體都能用。
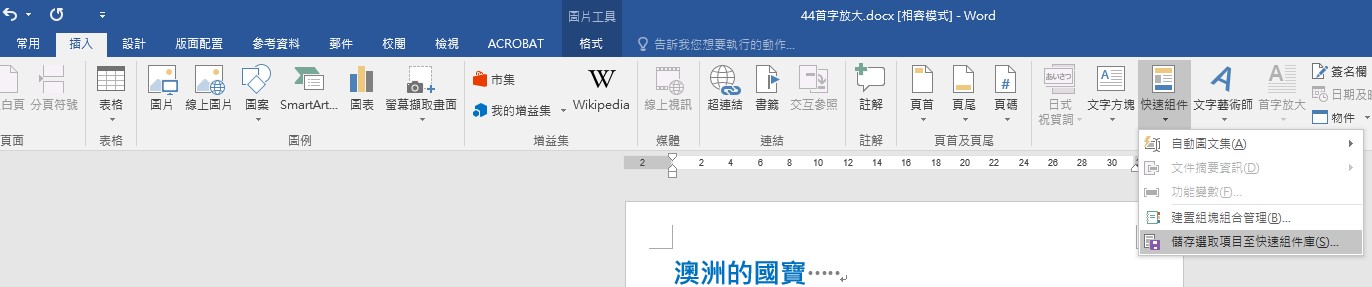
首字放大
.將滑鼠指標置於第一段內文中,由插入\文字\字首放大 點選字首放大選項 開啟對話框。
2.指定繞邊位置,選項中的放大高度,輸入2,按確定鈕。
補給站
首字放大其實是讓第一個字變成一個”文字方塊”,事實上也可以把第2個字以後的字剪下,貼上到這個文字方塊內,然後用格式刷把第2個以後的字刷成和首字一樣大小。
英文字的斷字換行
- 由版面配置\版面設定\斷字之下拉清單中的斷字選項,開啟對話。
- 依需求勾選斷字方式,若要減少連字號的數目,可加寬斷字區(53公分);若要提高右邊界的整齊,可減少斷字區的寬度。
利用快速鍵抵達位置
按Ctrl+G,開啟對話框,輸入頁碼數或行數,再按到。
Ctrl+Home/End(跳到第一頁/最後一頁)。
Home/End(使游標跳到行首/行尾)
PageDown(類似滑鼠的滾輪,可捲動畫面)
Shift+F5(游標會跳到剛剛最後編輯的位置)
Shift+方向鍵(左右是同一行反白選取,向下是跨行的反白選取)
如何輸入水平線?
輸入下列各項符號三次後按enter,即變成水平線。
—
===
***
###
~~~
這些水平線其實都是屬於下框線。要刪除下框線,由常用\段落\框線,選取無框線,即可刪除。
另一種水平線是屬於物件(可調長短、及高度、顏色)
常用\段落\框線,選取水平線,雙撃該線即可編輯。
插入特殊符號
由插入\符號\符號\其他符號的字型中,Wingdings、Wingdings2、Wingdings3裡有滿多不錯的符號。
Wingdings2裡面的O、P、£ (X,勾,框,WP打不出來),
在製作表格時非常好用。
於下一段之空白處輸入2460,選取2460,再按ALT+X
自訂圖片項目符號
先點選任一段落的項目符號,然後在常用\段落\項目符號的下拉清單點選定義新的項目符號
,開啟對話框,按下圖片鈕,點選從檔案,選取某圖片\插入\確定。
文字垂直方向對齊方式
- 將游標移到要調整的段落上,由常用\段落 開啟對話框。
- 在中文印刷樣式標籤\文字對齊方式的下拉清單可設定對齊方式。
在指定的寬度內分散文字
方法一:
- 選取第一列最長之標題文字(不要選到冒號),由常用\段落\亞洲方式配置\最適文字大小 開啟對話框,即可設定寬度。
- 如繼續設定第二列標題文字時,請選取第二列之標題,可按F4(重複上一動的設定)
方法二:
- 選取最長之標題文字(不可含段落,按住Alt才可以不選到段落符號,如果含段落符號,表示是把文字在段落內分散)。
- 由常用\段落\分散對齊\確定。
- 接著一一將其他反白選取,由常用\段落\分散對齊\確定。
同一行文字併二列
- 選取要合併的紅字部份文字及線條,由常用\段落\亞洲方式配置\並列文字 開啟對話框,按確定鈕。
- 並列後文字大小會減半,故必須將文字放大一倍。
- 段落文字預設是以自動對齊,若要讓並列的文字位於置中,可由常用\段落 開啟對話框,在中文印刷樣式標籤\文字對齊方式的下拉清單可選取置中,按確定鈕
選取所有類似格式:
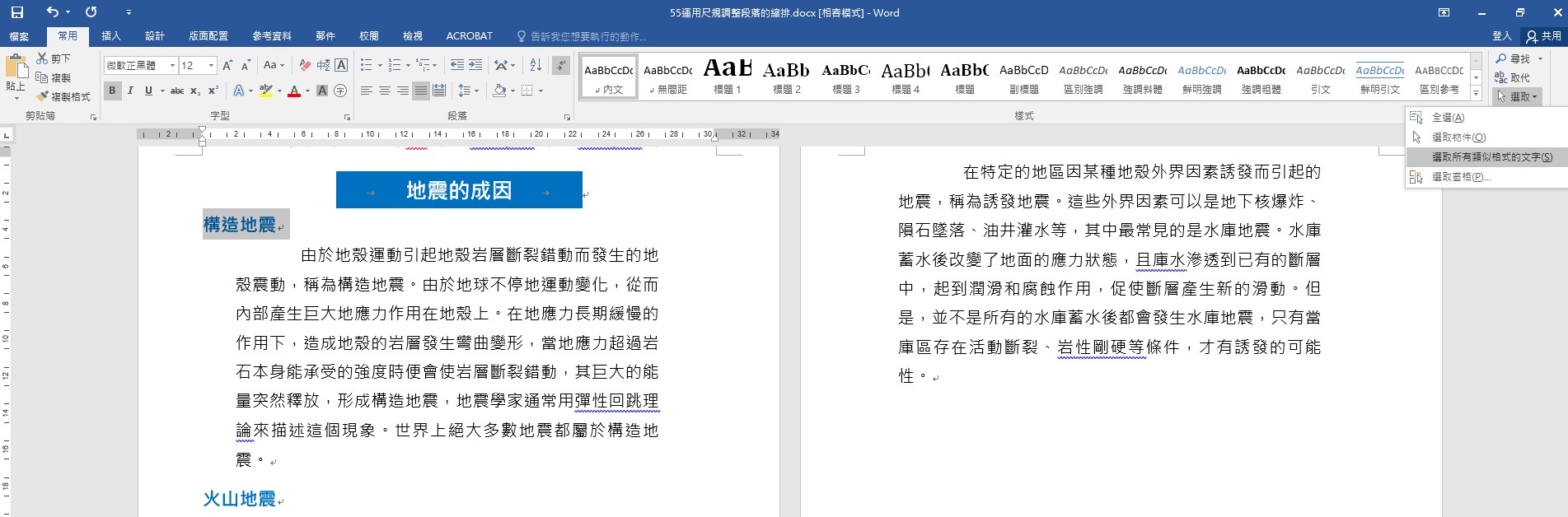
調整清單縮排
- 在項目符號或編號上按滑鼠右鍵,選按調整清單縮排,開啟對話框。
- 先將數字位置與文字縮排的值設為相同(例如:1.2公分),然後在編號的後置字元之下拉清單選取間距,表示項目符號或編號與其後的文字間距設為一個半型空白距離,按確定鈕。
設定多階層自動編號樣式
- 由常用\段落\多層次清單之下拉清單選擇定義新的清單樣式,開啟對話框。
- 在名稱輸入論文,點選依據此範本建立的新文件,再由格式鈕選取編號方式。
- 開啟修改多層次清單對話方塊:
- 從按一下要修改的階層點選1。
- 由這個階層的數字樣式指定壹,貳,參….。
- 在輸入數字的格式設定出現壹,再輸入、。
- 在編號的後製字元設定間距,按確定鈕。
欄與分欄符號
欄可將文字分割為數欄,分欄符號後面文字會強迫移到下一欄的開始位置。
- 選取整段(包括圖片與文字),由版面配置\版面設定\欄的下拉清單點選其他欄,開啟對話框,點選預設格式的左、在寬度輸入4公分、間距5公分,按確定。
- 在圖之後的文字前,由版面配置\版面設定\分隔符號的下拉清單點選分欄符號。
複製格式
- 選取文字或段落,由常用\剪貼簿\複製格式鈕,游標會變成一支畫刷,再去點選要格式化的文字或段落。
- 按二下 常用\剪貼簿\複製格式鈕,可將相同的格式套用到文件的多個位置,直到按下ESC鍵或其他鈕,即可取消複製。
注意事項:
1.複製段落格式(於段落中任一處即可):勿選到任何字元。(連按滑鼠左鍵三次會選取整段落)
2.複製文字格式: 要選取到文字。
3.複製文字與段落格式: 要選取到文字並包含段落符號。
大綱階層
- 由常用\段落 開啟對話框,在縮排與行距標籤、大綱階層的下拉清單設定段落階層
- 一方面利用大綱階層格式可直接建立目錄。
- 另一方面在大綱模式下可顯示各階層文件結構。
- 或在導覽窗格中以大綱階層顯示文件結構。
選取紅字部分
打開段落的對話框
大綱階層: 階層1
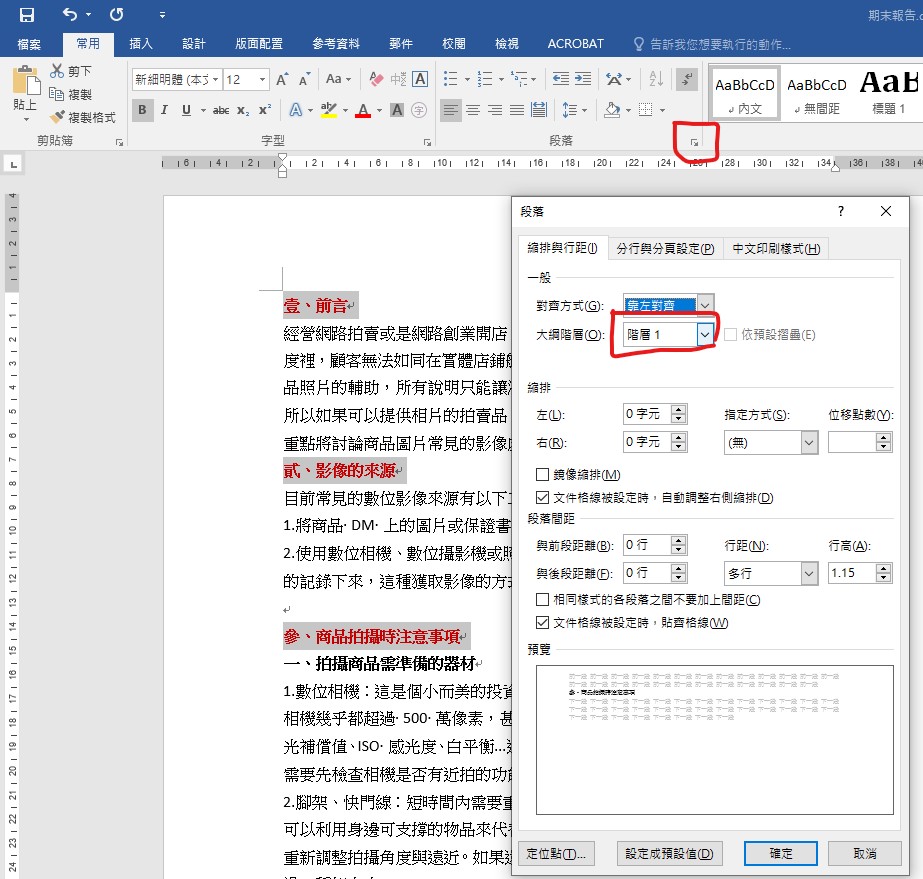
選好一個黑色粗體的文字>
選取>
選取所有格式類似的所有文字

同前述,設定為階層2
有設定階層
才能設定目錄:
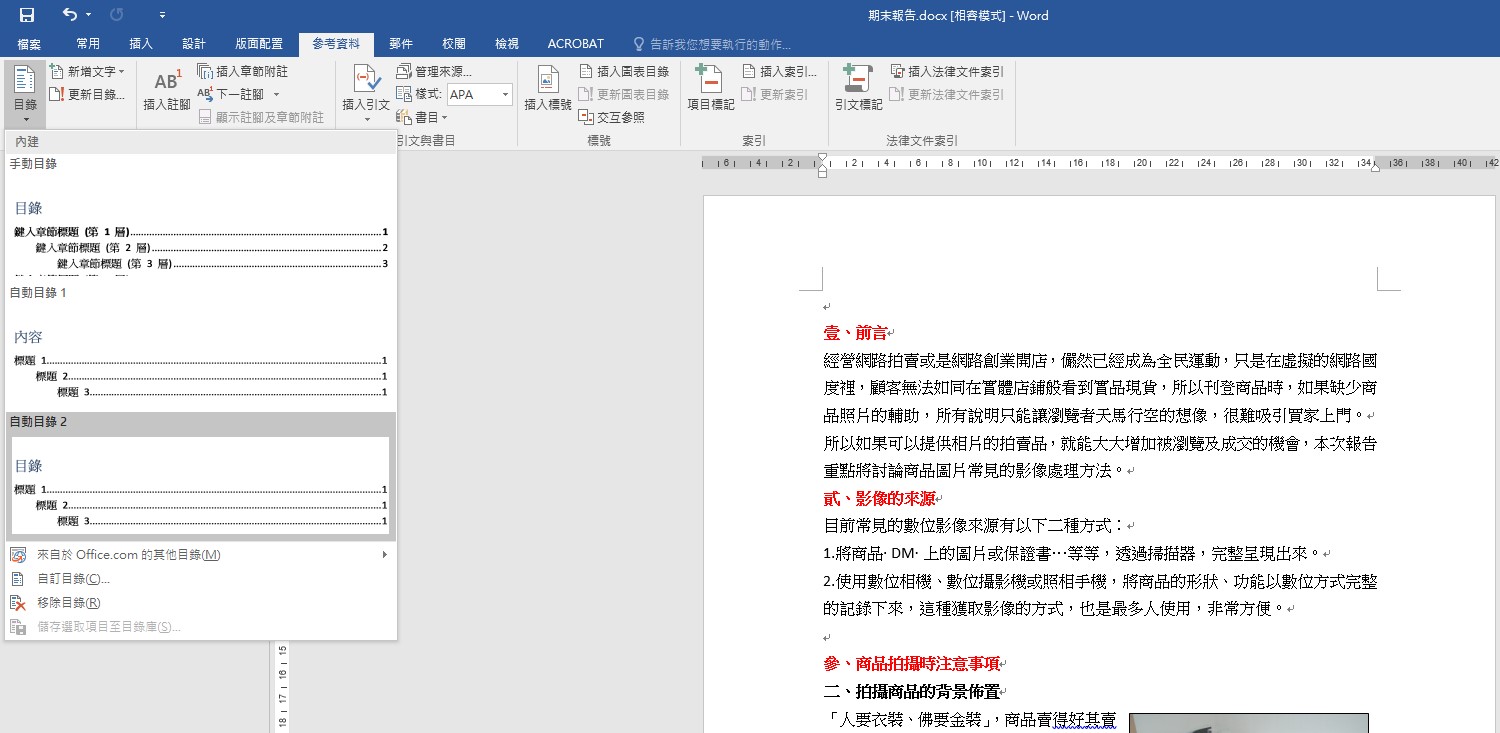
檢視>功能窗格(打勾):
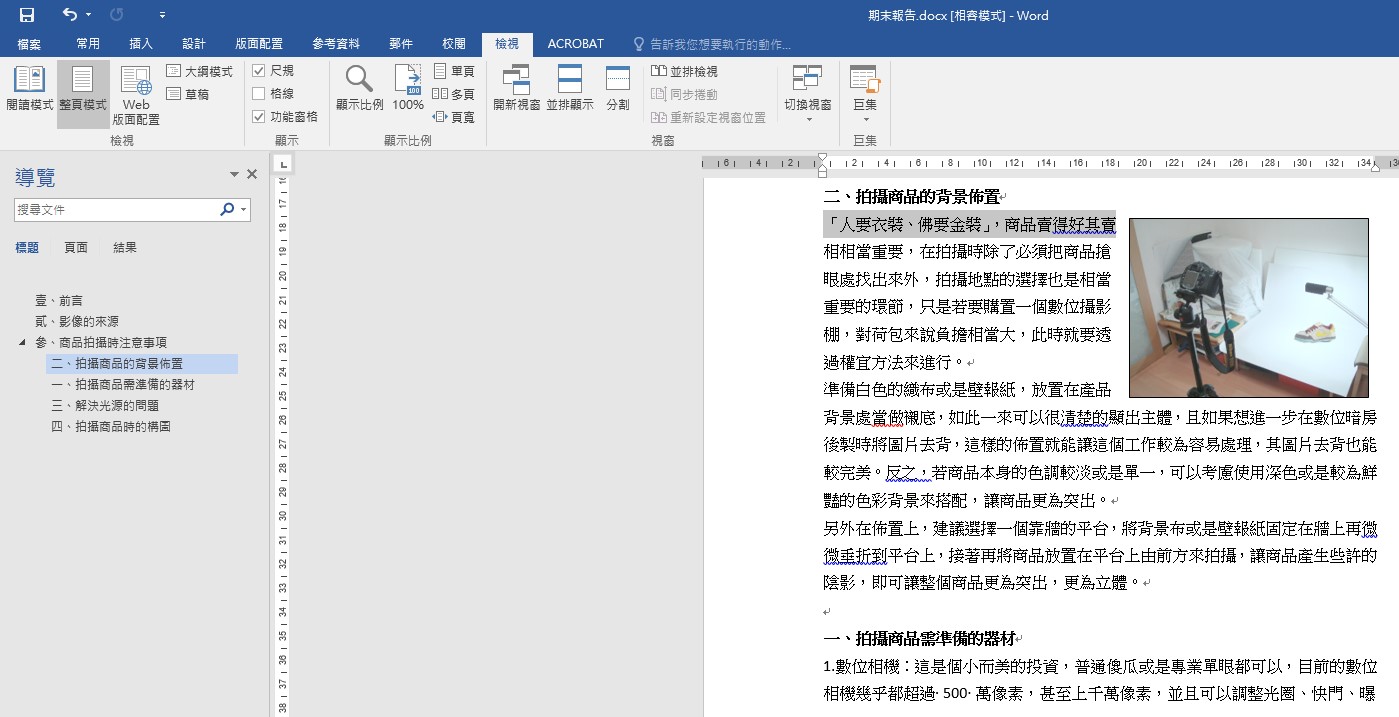
一二三四
同樣屬於階層2
可以很輕易地互換順序
檢視>
大綱模式:
跟前面
檢視>功能窗格,功能類似
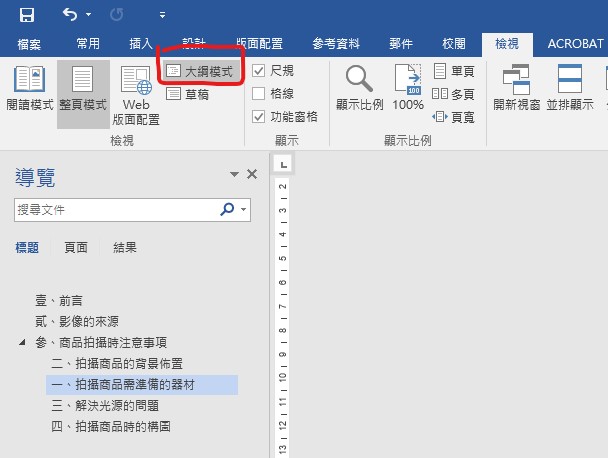
使用標題,副標題….
會同時設定大綱
並將文字大小/格式
設為預設值
powerpoint
常用>新增投影片>從大綱插入投影片
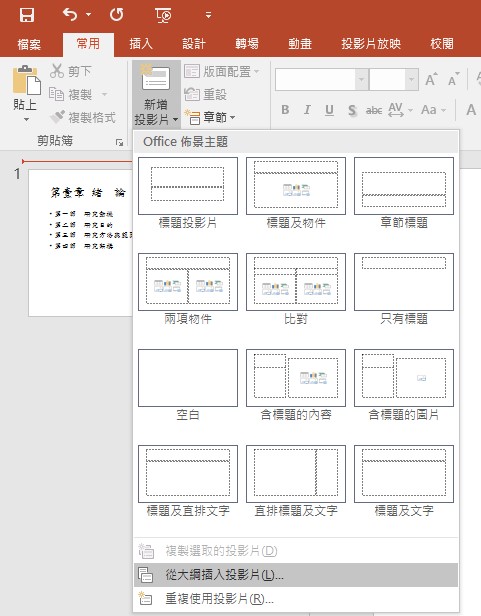
插入>新增投影片>從大綱插入投影片
功能同上
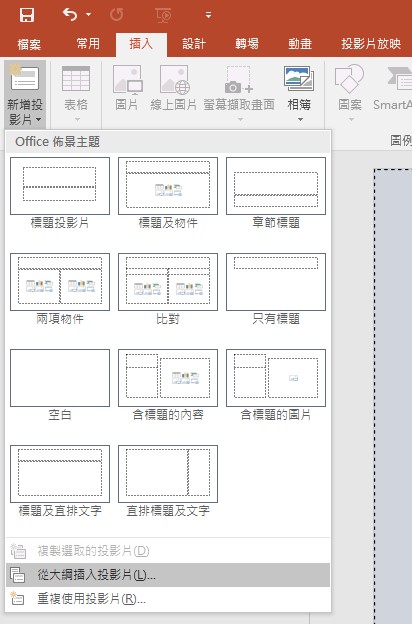
定義自動編號
1.選取所有紫色文字,由常用\段落\編號的下拉清單中,點選定義新的編號格式。
2.開啟對話框,在編號格式的一之前輸入第;之後輸入集,按確定。
指定大標題段落一定要在每頁的開頭
(段落前分頁)
選取壹、貳、參之標題文字,由常用\段落之右下角,開啟對話框,點選分行與分頁設定之標籤,勾選段落前分頁。
先選好三段標題
常用>段落的對話框>分行與分頁設定>段落前分頁
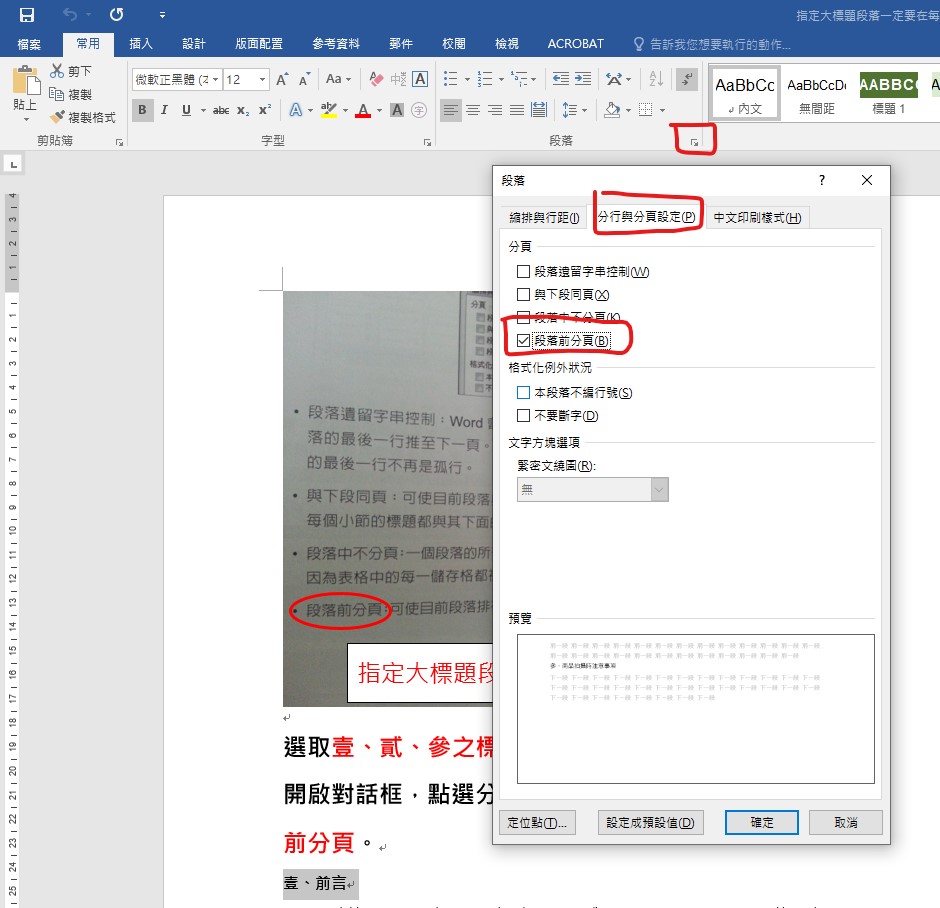
指定副標題段落不能出現在頁面最後
將插入點移到要分頁之副標題任一處上,由常用\段落之右下角,開啟對話框,點選分行與分頁設定之標籤,勾選與下段同頁。
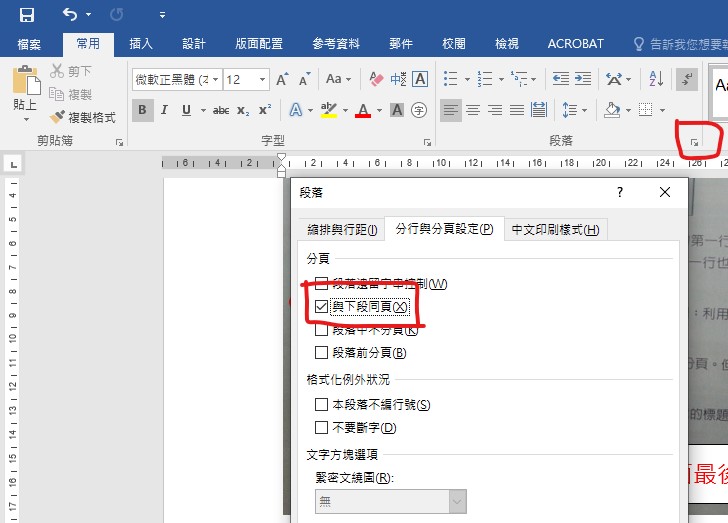
複製文字(剪貼簿)
- 剪貼簿一次可收集24個項目,只要複製一次就紀錄一次,等通通複製完畢時,再到各自的位置將各項貼上。
- 但必須將剪貼簿開啟,否則正常情況下word只會記憶最近一次的複製項目。
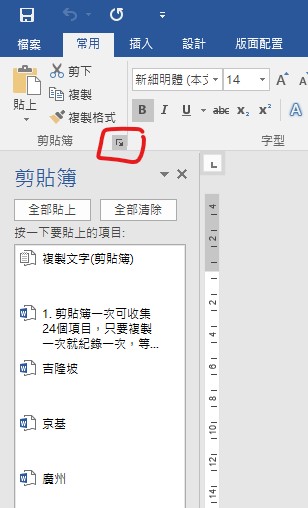
於文字最左端,呈現白色箭頭時,
按左鍵乙次:選一列
按左鍵二次: 選一段
按左鍵三次:全選

![Python: 如何使用 os.environ[“PATH”] 設定環境變數?與 sys.path.append() 差別為何? Python: 如何使用 os.environ[“PATH”] 設定環境變數?與 sys.path.append() 差別為何?](https://i2.wp.com/savingking.com.tw/wp-content/uploads/2024/09/20240905135312_0_890fa1.png?quality=90&zoom=2&ssl=1&resize=350%2C233)





![Python: pandas.Series如何只保留str,去除重複值?#isinstance(x:Any, str) -> bool #.drop_duplicates() #Series.apply( function )逐元素應用function運算 #DataFrame.apply( function )逐Series應用function運算 .drop_duplicates() 跟.unique()有何差別? df.drop_duplicates() 等效於 df[~df.duplicated()] Python: pandas.Series如何只保留str,去除重複值?#isinstance(x:Any, str) -> bool #.drop_duplicates() #Series.apply( function )逐元素應用function運算 #DataFrame.apply( function )逐Series應用function運算 .drop_duplicates() 跟.unique()有何差別? df.drop_duplicates() 等效於 df[~df.duplicated()]](https://i1.wp.com/savingking.com.tw/wp-content/uploads/2024/11/20241123194900_0_5218de.png?quality=90&zoom=2&ssl=1&resize=350%2C233)

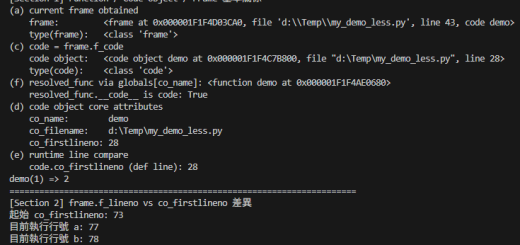
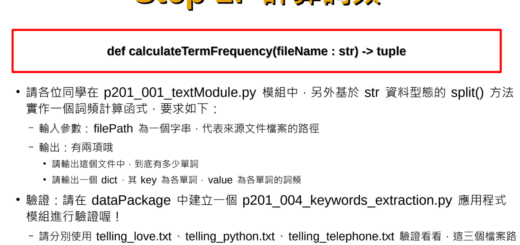
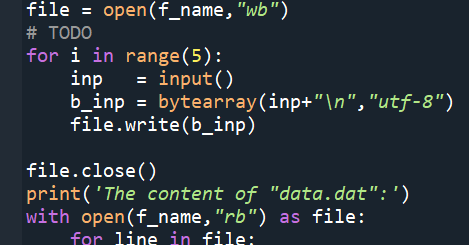
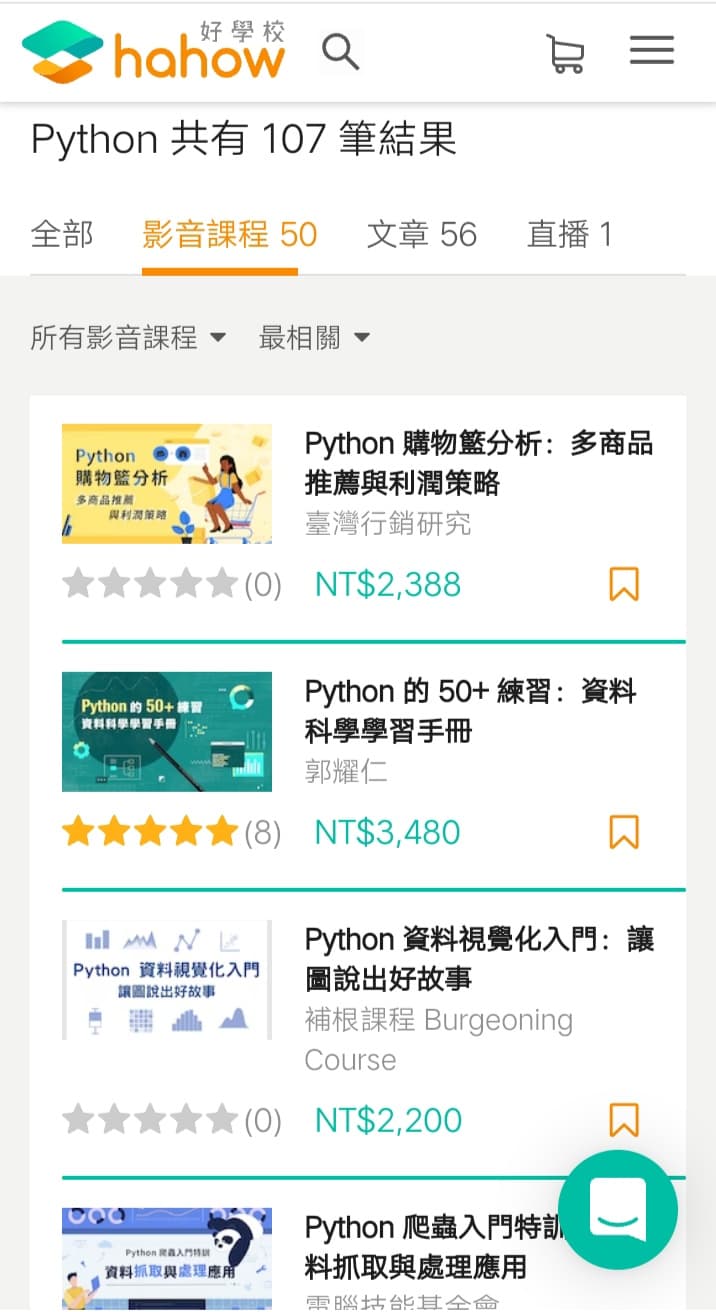
近期留言