Word新增標籤
郵件>啟動合併列印>標籤
>新增標籤
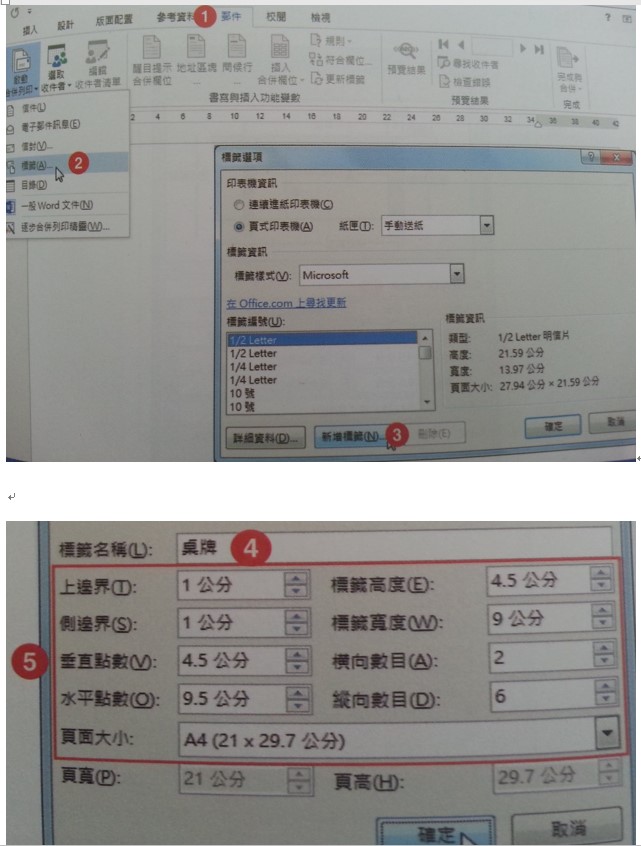
郵件>啟動合併列印>標籤
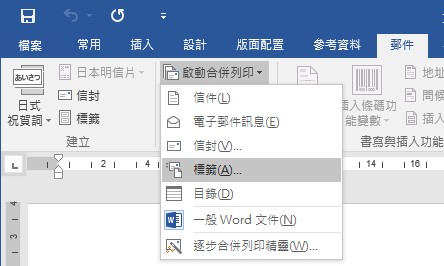
新增標籤:
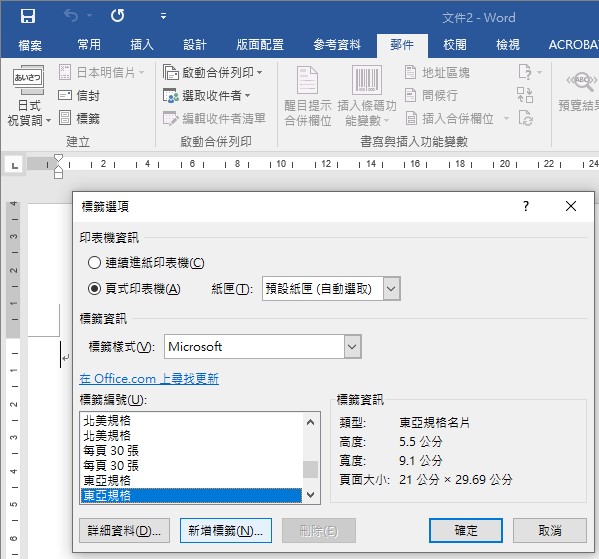
設定標籤名稱與邊界等等:
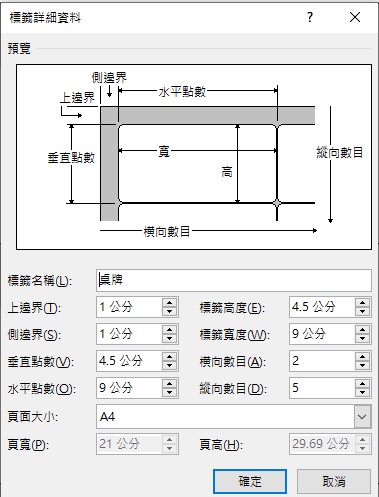
設定好後按:確定
郵件>啟動合併列印>標籤
其他/自訂
會多出剛才設定的”桌牌”
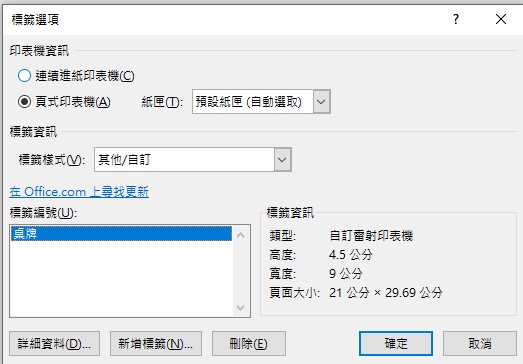
此標籤沒有很複雜
也可用插入表格做
選取到表格(左上方十字)>右鍵
將框線顯示出來(方便作業)
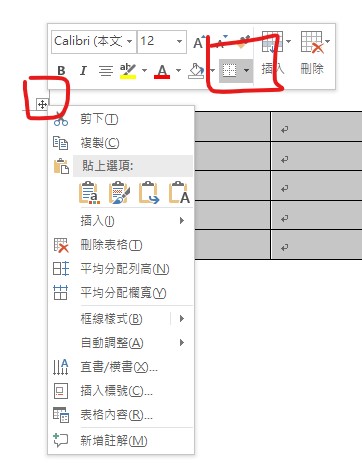
邊界太貼文件底部
將最底下的框線往上拉
選取到表格(左上方十字)>右鍵>
平均分配列高
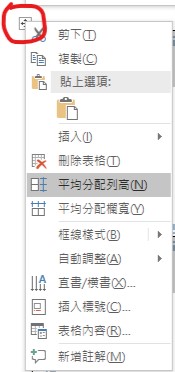
調整到點選
頁首/頁尾時
不會出現兩頁
選取到表格>右鍵>
表格內容:
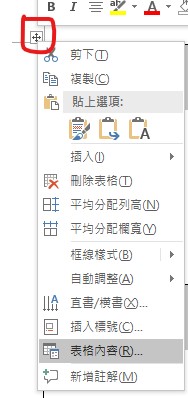
文繞圖>位置: (先選”文繞圖“,位置才可點選)
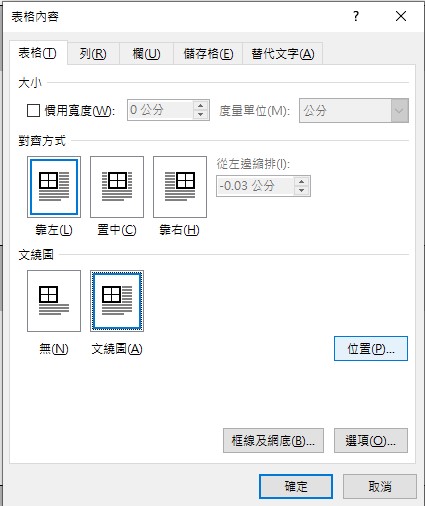
置中:
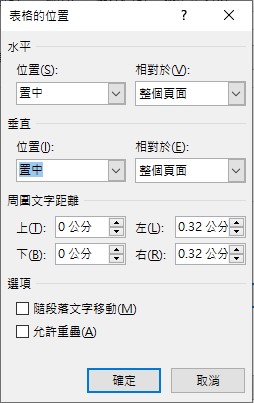
點入頁首,頁尾
插入圖案,圖片等等
(主文的底色或底圖)
如果圖片無法放進框中
選取格式>文繞圖>文字在後:
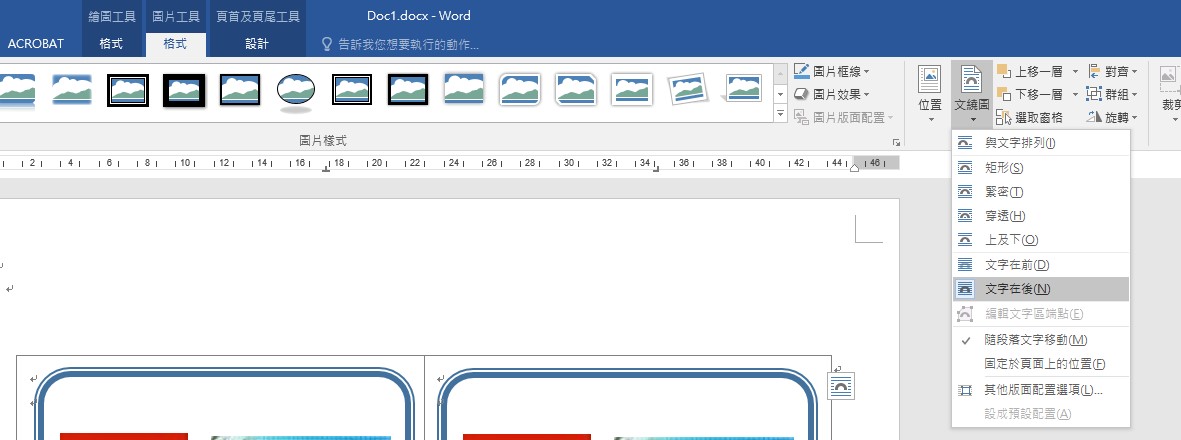
檔案>選項>進階>地址>輸入自己的地址
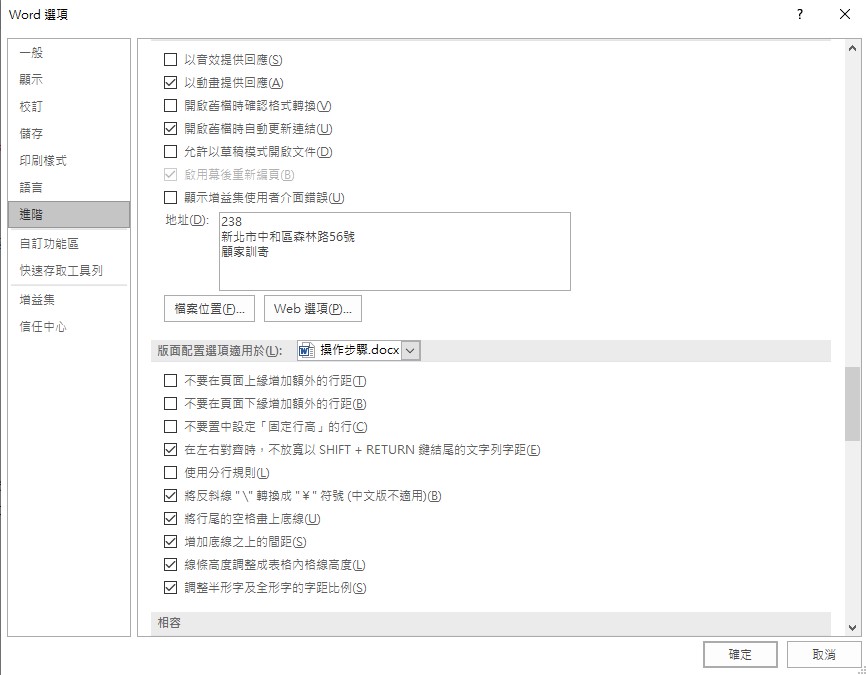
郵件>信封,標籤
郵件>啟動合併列印>信封,標籤
前者為單一人
後者為多人(需要選取收件者)
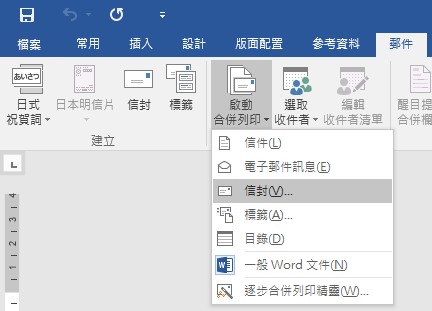
- 新增一空白文件,接著於檔案\選項\進階\一般\地址欄位中輸入相關資料後按確定。
2.信封底圖(2013是由設計\浮水印、2010是由版面配置\浮水印)插入。
設計>浮水印>自訂浮水印
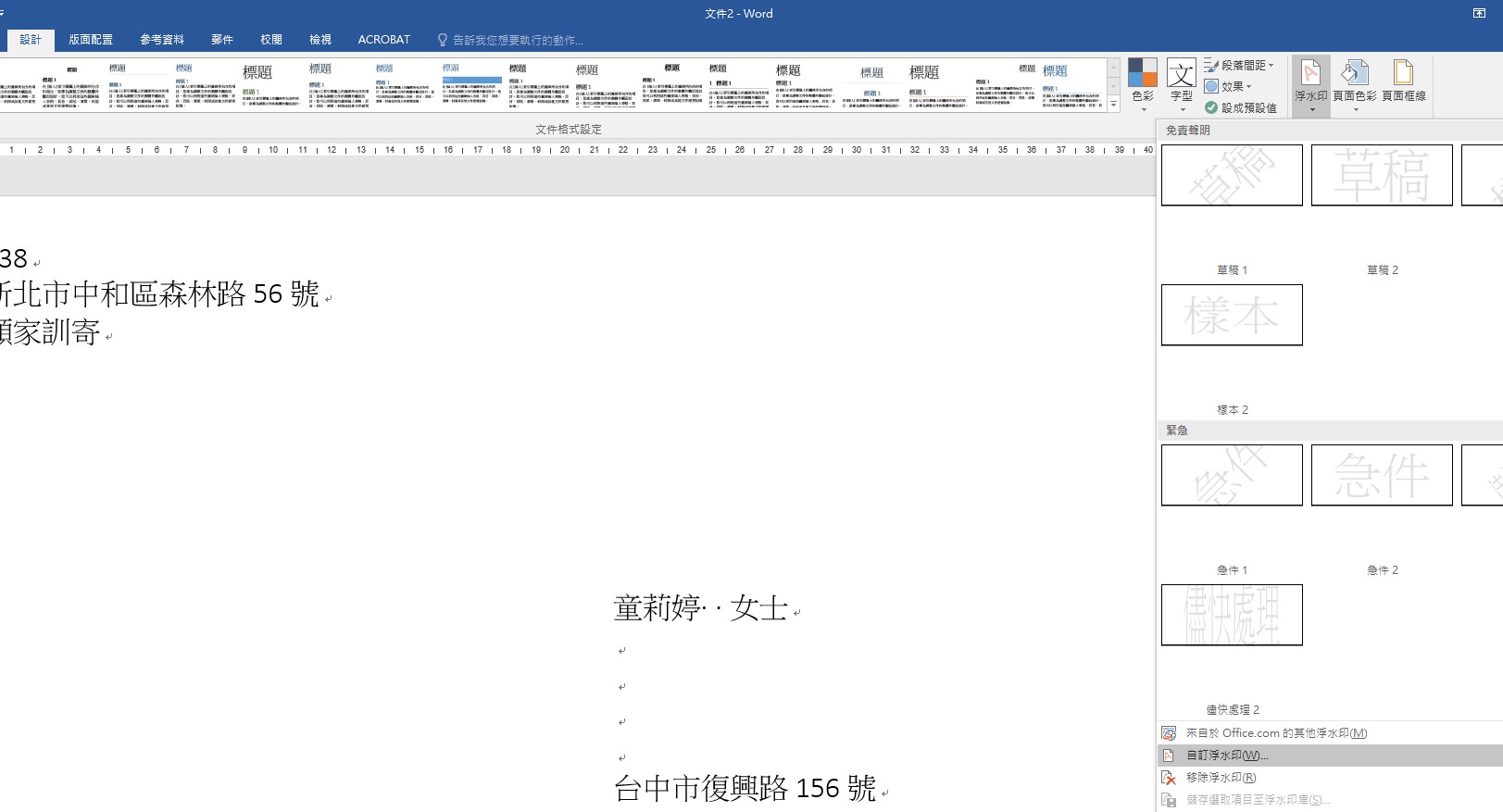
找到自己想要的浮水印檔案:
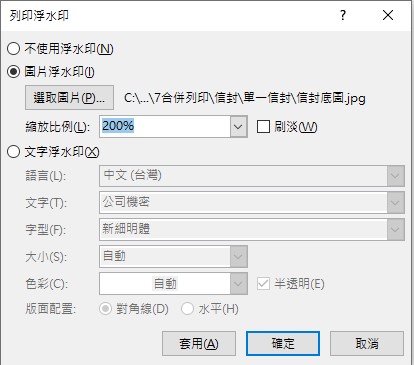
圖片太淡的話,取消”刷淡”
縮放比例可以自己調整,套用可預覽
郵件>信封:
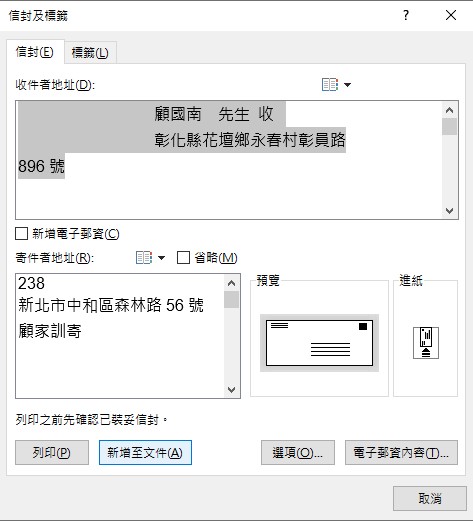
收件者自己Key
新增至文件
先選取文字
張瑾雯
常用>字型旁邊的展開符號
間距:加寬 30點
位置:上移
視需求調整
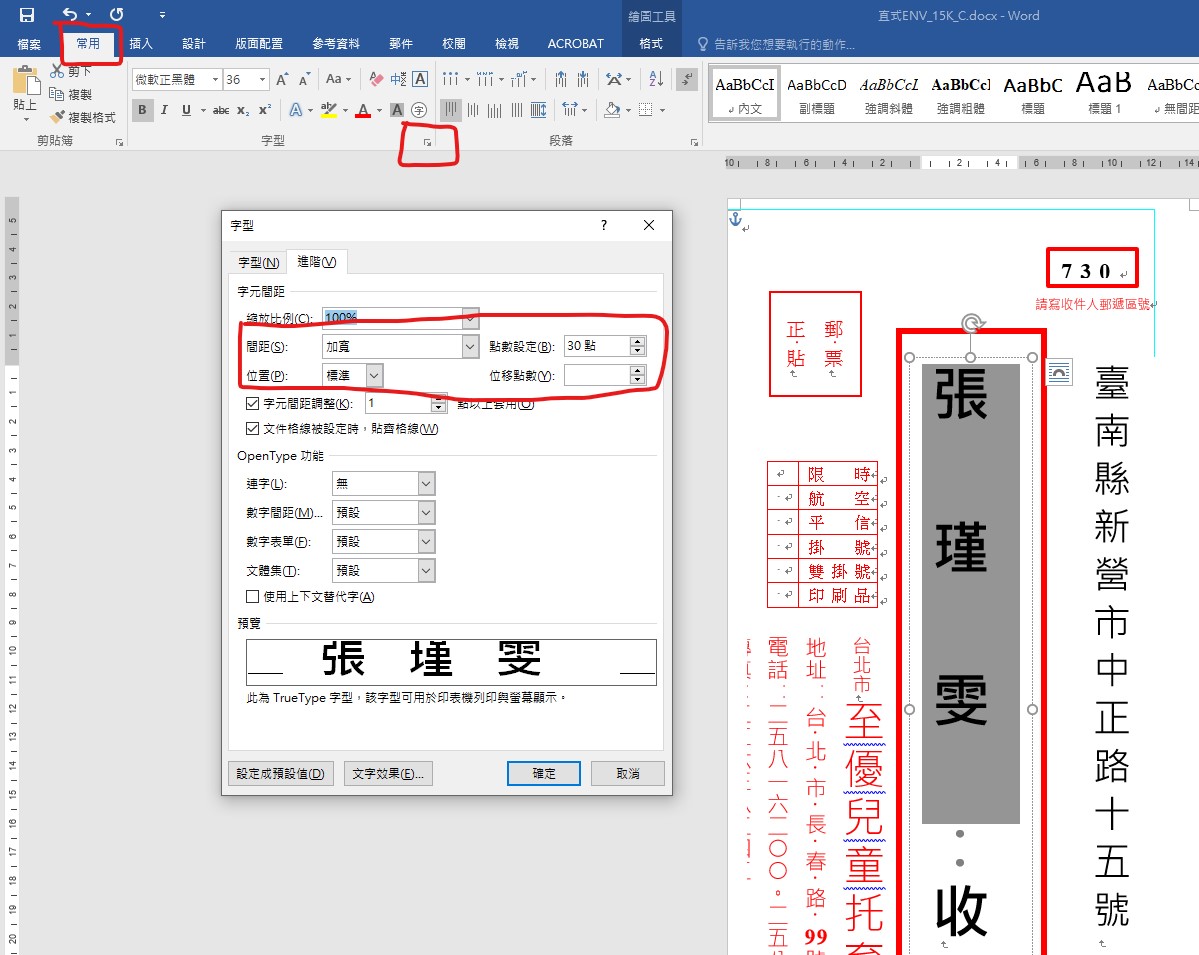
- 資料來源檔2之相片欄不需要插入相片,但要填寫主檔名及副檔名(王彬.jpg),可用公式=A2&”.jpg”
- 相片要放在跟主文件1及資料來源檔2同一個資料夾。
- 打開主文件1/郵件/啟動合併列印/目錄。
- 選取收件者/使用現有清單/找到資料來源檔2。
- 左邊四個欄位己插入合併欄位。
- 滑鼠置於空白之相片欄位中/插入/文字/快速組件/功能變數/includePicture/檔案名稱輸入Pic後按確定。
- 選取該功能變數/按Shift+F9/選取Pic。
- 郵件/插入合併欄位/相片。
- 選取該功能變數/按F9。
- 郵件/完成與合併/編輯個別文件/全部/確定。
- 全選再按按F9,或選第二張相片以後,依依按F9更新為正確之相片。
- 要先另存新檔完成品4,再存半成品3。
資料來源檔(xls)內容如下
且同目錄有對應的jpg檔案
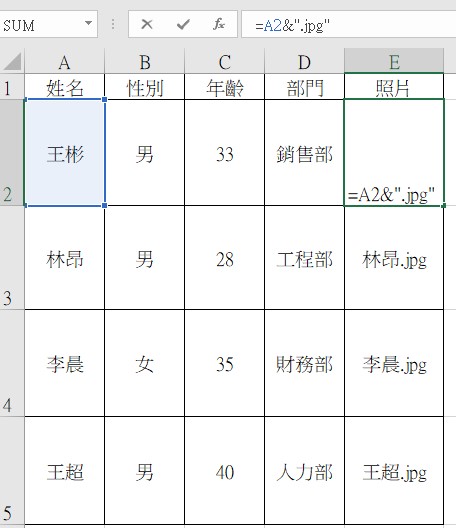
滑鼠先點到想放照片的地方
插入>快速組件>功能變數:
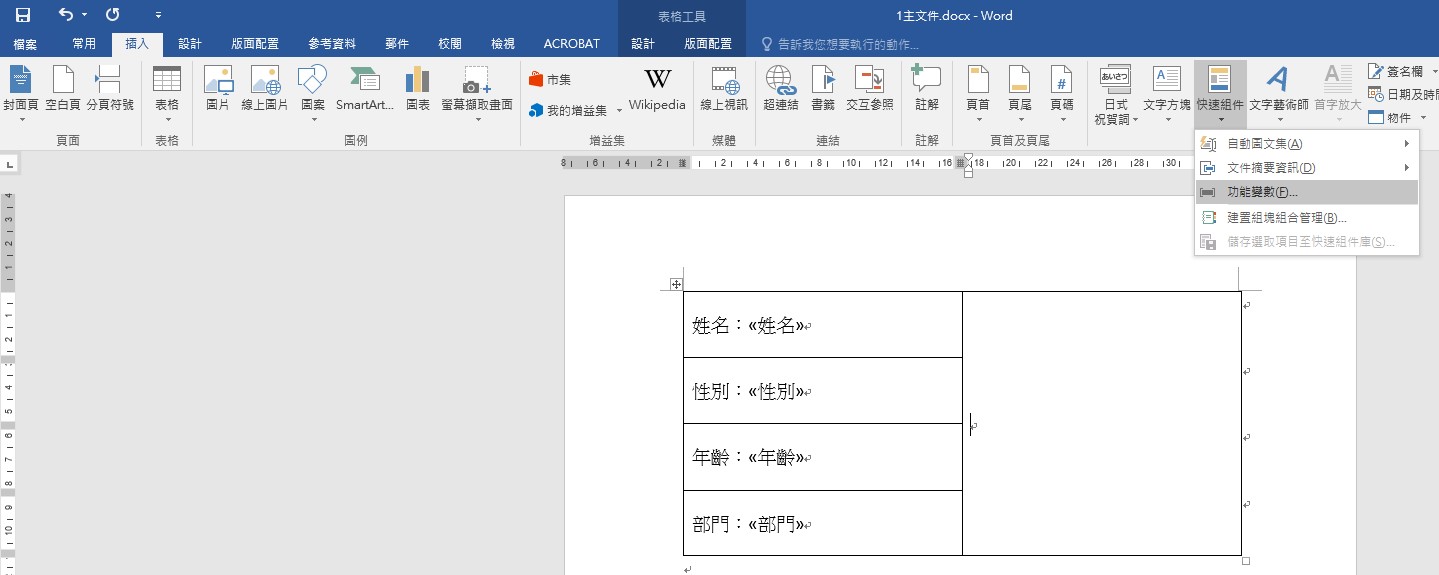
InculdePicture>檔案名稱:pic
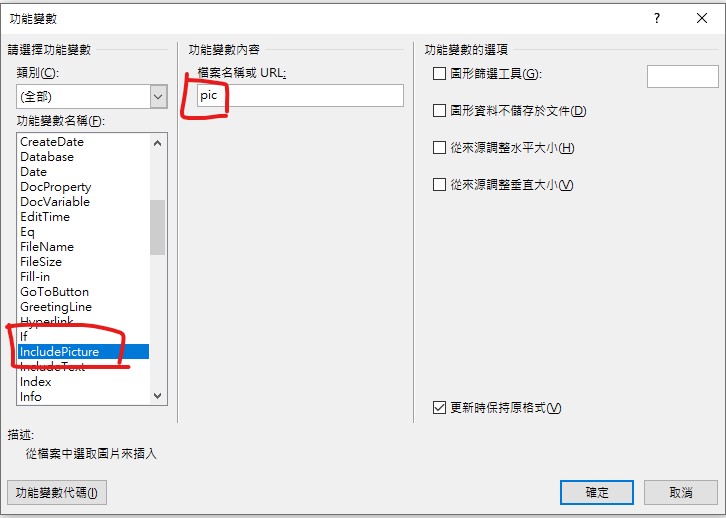
選取: 無法顯示連結的圖像 >
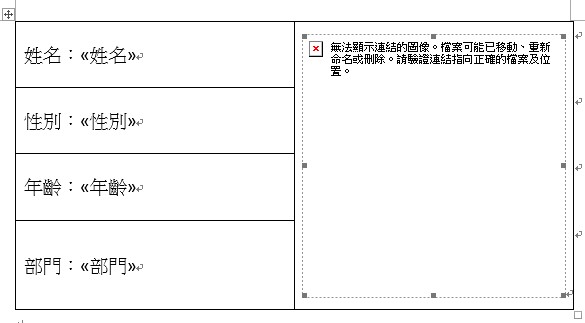
shift |+ F9:
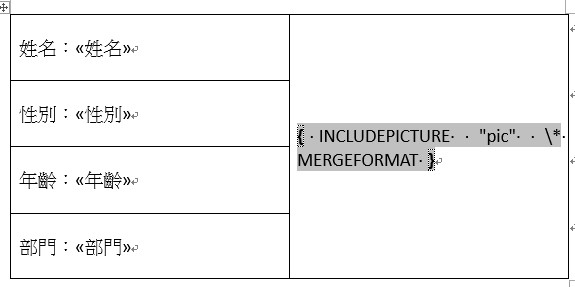
選取pic
郵件>插入合併欄位>照片
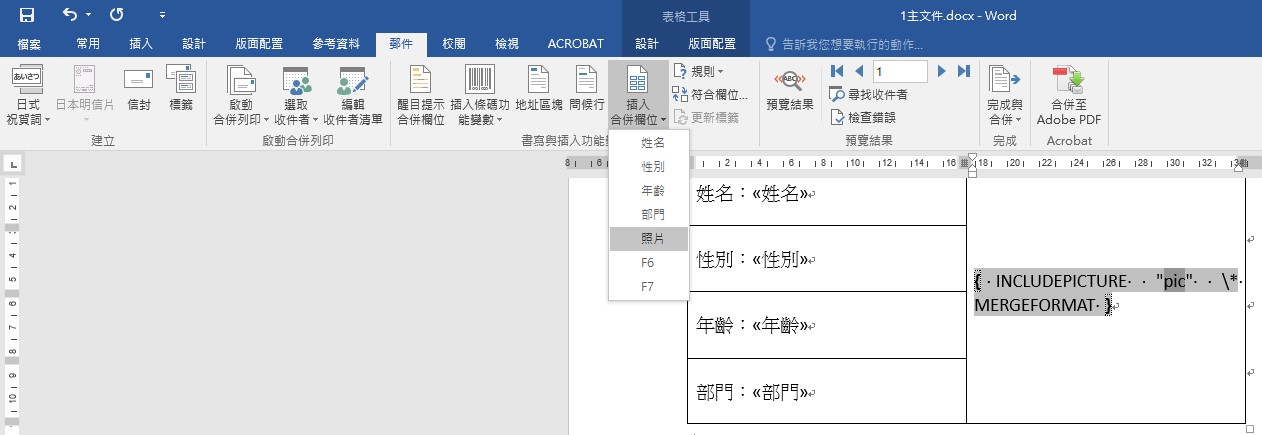
再次出現:無法顯顯示連結的圖像:
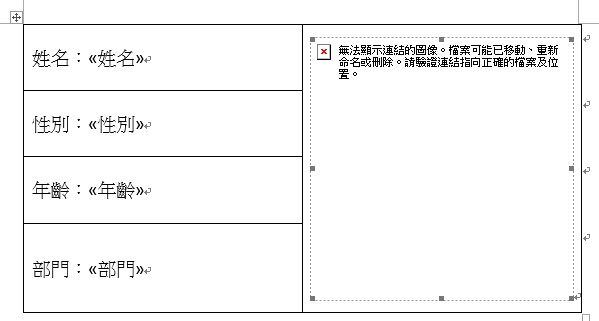
選取該 無法顯顯示連結的圖像: >F9
郵件>完成與合併> 編輯個別文件>全部>確定
全選(Ctrl + A) > F9
選取單一個超連結文字,按滑鼠右鍵,點選移除超連結即可。
如要移除全部超連結時,可選取全部文字,按下Ctrl+Shift+F9,即可全部移除。
先選取要隱藏的答案,由常用\字型 開啟對話方塊,勾選隱藏,另存新檔後,再打開檔案時,可由常用\段落的隱藏鈕切換即可顯示答案。
設定隱藏的文字,無論在螢幕上顯示是否,都與列印無關。
要控制隱藏文字是否可列出,決定於檔案\其他\選項\顯示\列印選項的列印隱藏文字是否勾選。
如何設定隱藏文字
選取要隱藏之文字,由常用\字型之右下角,開啟對話框,於效果標籤中勾選隱藏。(取消隱藏則不勾選)









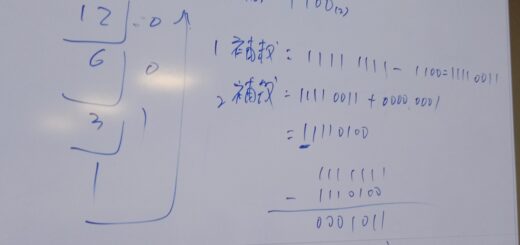
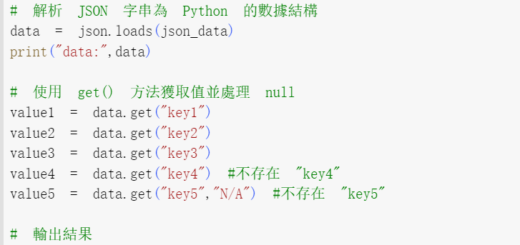
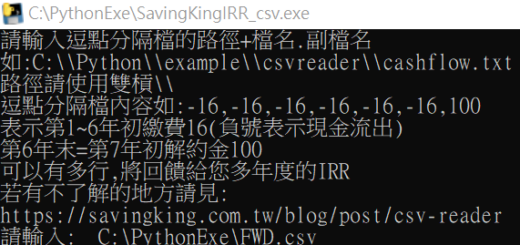
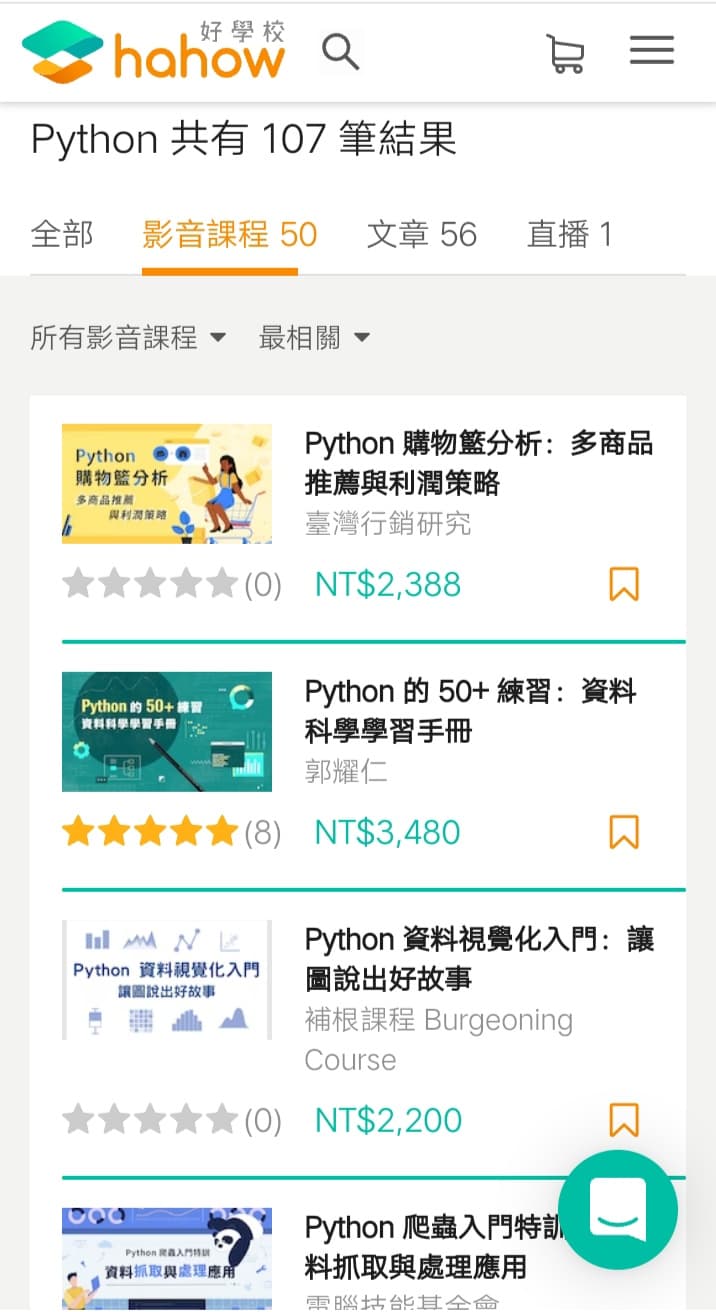
近期留言